Cách tách cột họ tên trong excel
Một trong những câu hỏi thịnh hành nhất cùng với những người học tập Excel là: "Làm gắng làm sao để bóc tách riêng biệt chúng ta, tên cùng thương hiệu đệm trong 1 ô tính?".Để giúp cho bạn lời giải thắc mắc này, topgamebanca.com vẫn tổng vừa lòng 4 phương pháp tách thương hiệu vào Excel trên nội dung bài viết ngày hôm nay.
Bạn đang xem: Cách tách cột họ tên trong excel
Có không hề ít bí quyết chúng ta cũng có thể sử dụng để bóc chúng ta cùng thương hiệu trong Excel. Phương thơm pháp bạn chọn lựa đang phụ thuộc vào cấu trúc tài liệu bên trên trang tính với kinh nghiệm liệu công dụng buộc phải ngơi nghỉ dạng tĩnh tuyệt động.
Cách bóc tách tên trong Excel bởi Text to lớn Columns
Text to lớn Columns là chức năng gì?
Text to lớn Columns là một trong những tác dụng vào Excel được thực hiện để phân tách bóc dữ liệu trong 1 ô Excel thành nhiều phần cô quạnh cùng hiển thị bọn chúng trong số cột không giống. Đây là cách bóc chúng ta và tên vào Excel đơn giản dễ dàng bậc nhất vì chưng các bạn chẳng phải viết một bí quyết Excel nào.
Cách tách bóc thương hiệu vào Excel bởi Text to Colums
Giả sử các bạn gồm một bảng dữ liệu nhỏng vào hình tiếp sau đây. Tại cột A là list Họ và tên. Yêu cầu đề ra với bảng tài liệu là tách bóc riêng bọn họ, tên đệm cùng thương hiệu vào theo thứ tự các cột B, C, D.
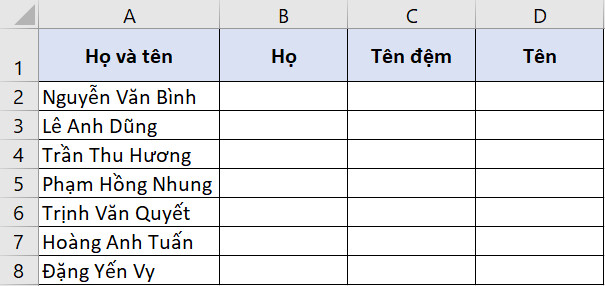
Dưới đó là các bước tiến hành bóc tách tên vào Excel bằng tuấn kiệt Text lớn Colums:
Bước 1: Chọn toàn bộ phạm vi tài liệu nên tách (A2:A8).Cách 2: Đi cho thẻ Data > đội Data Tools > Text to lớn Columns.
1. Bước 1 bên trên 3: Tích chọn ô Delimited (được cho phép áp dụng ký kết tự khoảng White làm cho ký kết hiệu ngăn uống cách). Sau đó dìm Next nhằm đưa sang trọng bước tiếp sau.
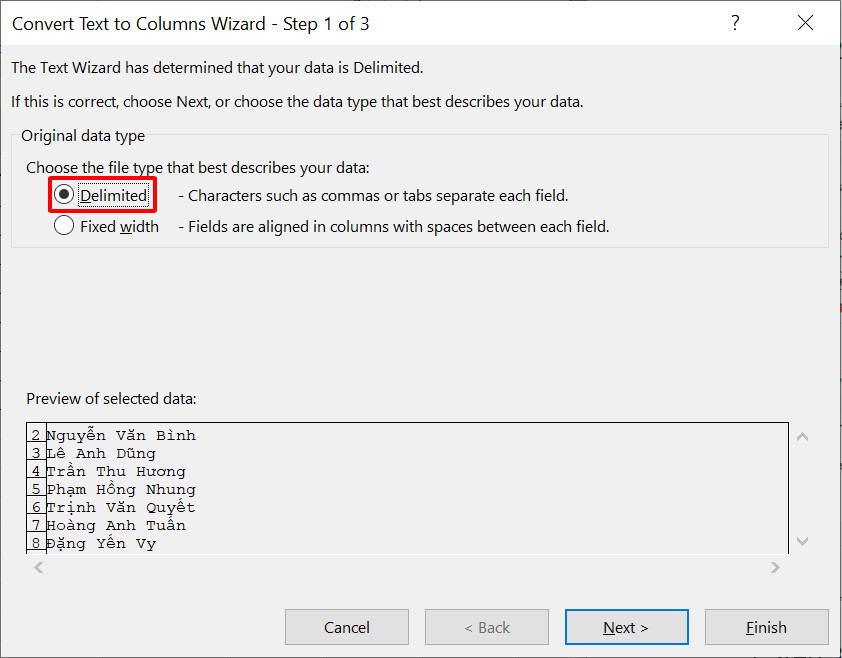
2. Bước 2 trên 3: Tích lựa chọn ô Space. Sau kia nhấn Next để chuyển sang trọng bước tiếp theo sau.
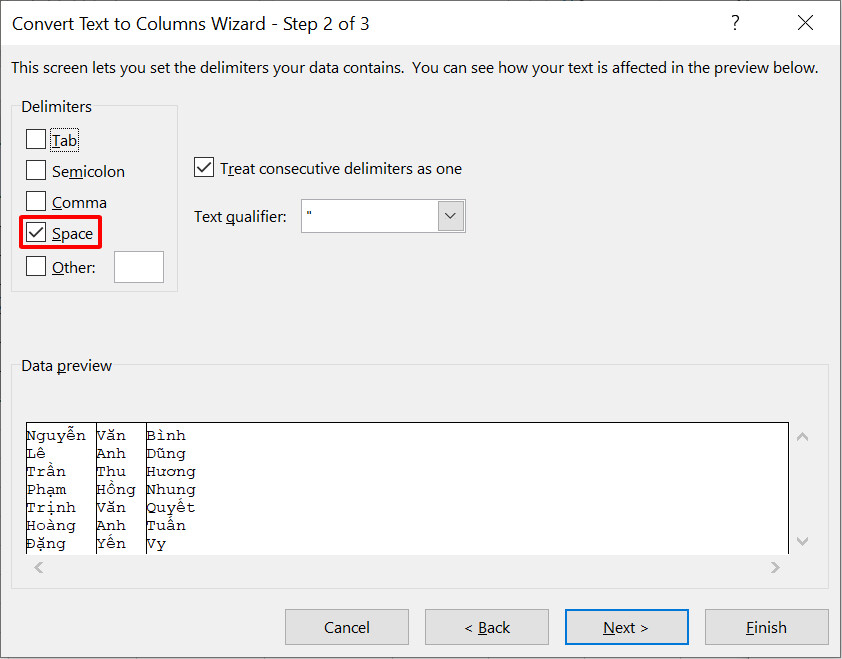
3. Bước 3 trên 3: Điền ô B2 trong mục Destination. Hệ thống sẽ hiểu đúng bản chất đấy là ô trước tiên vào phạm vi bắt buộc hiển thị công dụng bóc bọn họ và tên vào Excel. Sau kia nhận Finish để kết thúc bước 3.
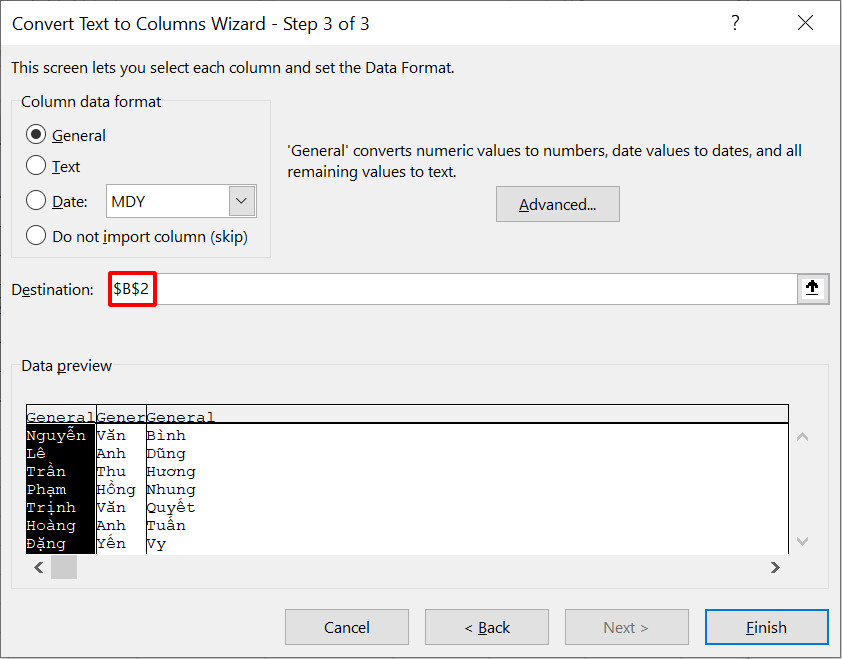
Tất cả quá trình trên đang ngay chớp nhoáng bóc tách riêng bọn họ, tên tối và thương hiệu vào cột A vào những cột B, C, D tương xứng. Kết quả thu được nhỏng trong hình dưới đây.
Lưu ý: Nếu phạm vi nên hiển thị tác dụng sau thời điểm tách thương hiệu vào Excel đã bao gồm tài liệu tự trước, khối hệ thống vẫn đưa ra cảnh báo cho bạn. Quý khách hàng rất có thể lựa chọn "OK" nhằm ghi đè dữ liệu hoặc "Cancel" để hủy quăng quật làm việc Text khổng lồ Columns.
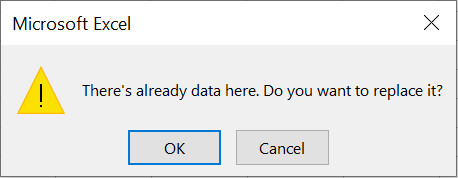
Khi sử dụng anh tài Text to Columns để bóc tách chúng ta và tên trong Excel, bạn cần ghi nhớ một trong những điểm dưới đây:
Kết quả tách tài liệu trong 1 ô Excel của anh tài Text khổng lồ Columns là hiệu quả tĩnh, tức thị khi chúng ta biến hóa dữ liệu nơi bắt đầu hoặc thêm sút các quý hiếm không giống, bạn cần thực hiện lại công việc làm việc từ đầu nhỏng sẽ giải đáp làm việc bên trên.Nếu các bạn chỉ mong trích xuất chúng ta, tên đệm hoặc tên trong list, bạn có thể bỏ qua mất những cột không muốn áp dụng vào bước 3 bên trên 3 của màn hình hiển thị Text to lớn Columns Wizard.Để làm cho được điều này, hãy lựa chọn cột nên làm lơ trong phần PReviews và tích chọn ô Do not import column (skip). quý khách đã thấy cột được gán tiêu đề Skip column vào phần PReview.
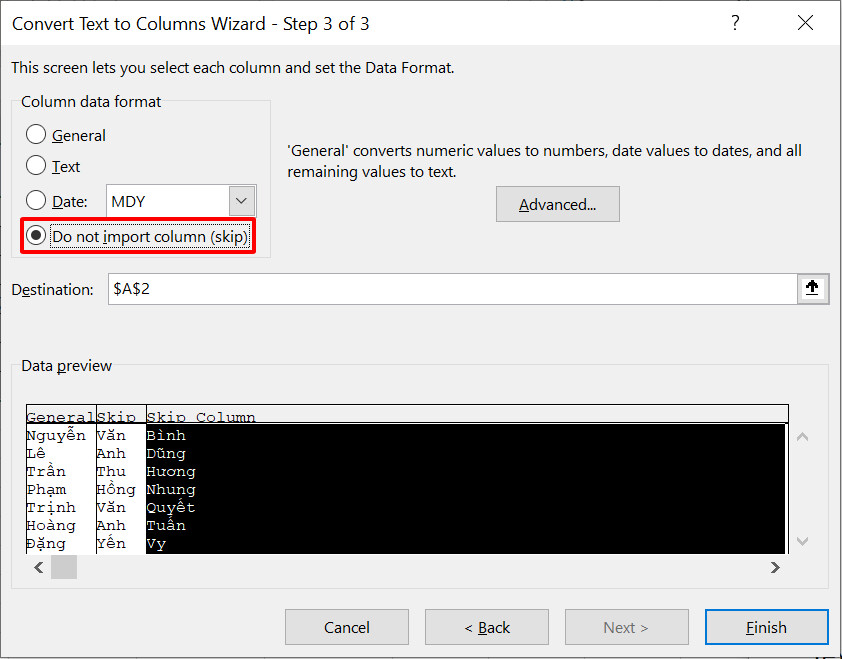
Nếu bạn không xác minh ô vào mục Destination, tuấn kiệt Text to Columns sẽ tự động bóc tài liệu trong 1 ô Excel và dán kết quả vào cột tài liệu đã chọn sinh hoạt bước 1.
Khi nào thì sử dụng Text lớn Colums để bóc thương hiệu trong Excel?
Khi làm sao thì nên cần sử dụng Text to lớn Columns để tách bóc tên vào Excel? Phương thơm pháp này phù hợp độc nhất vô nhị nếu bạn tất cả một bảng dữ liệu cố định và thắt chặt cùng với cấu trúc các ô tính thống độc nhất. Ví dụ như toàn bộ những tên trong list phần nhiều hiển thị với chúng ta, tên cùng 1 thương hiệu đệm.
Xem thêm: Hướng Dẫn Cách Đổi Tên Laptop Win 10, Thay Pc Name Trên Windows 10
Text to Columns là một trong những biện pháp tách bóc chúng ta và thương hiệu vào Excel gấp rút cùng kết quả, tuy nhiên nó chỉ phù hợp Khi bạn muốn kết quả Áp sạc ra là dữ liệu tĩnh. Trong ngôi trường vừa lòng danh sách tên của chúng ta cũng có thể đổi khác, thêm giảm các cực hiếm, có lẽ cách thức sử dụng hàm đang về tối ưu rộng.
Vậy thì hãy tiếp tục khám phá phương pháp tách tên vào Excel bằng hàm ngay dưới đây nhé!
Cách bóc thương hiệu vào Excel bằng hàm
Các hàm tách bóc dữ liệu trong Excel có thể chấp nhận được chúng ta dễ dàng bóc bọn họ và tên một bí quyết linc hoạt. Trong phần này, bản thân vẫn reviews những hàm chúng ta nên sử dụng đối với từng cấu trúc tài liệu rõ ràng.
Hàm tách bóc tên trong Excel để đưa họ
Chúng ta sẽ sử dụng bảng dữ liệu nhỏng tại phần bên trên. Tuy nhiên, cố kỉnh vị tách bóc cả 3 nguyên tố bọn họ, tên đệm với tên vào 3 cột, bọn họ vẫn chỉ mang riêng chúng ta và điền vào cột B.
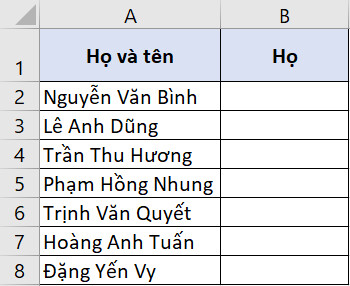
Để tách tên bọn họ trong Excel, bọn họ đang áp dụng hàm LEFT phối hợp hàm SEARCH. Công thức của bọn họ nhỏng sau:
=LEFT(A2,SEARCH(" ",A2)-1)
Trong đó: A2 là ô tính cất tài liệu phải bóc tên chúng ta trong Excel.
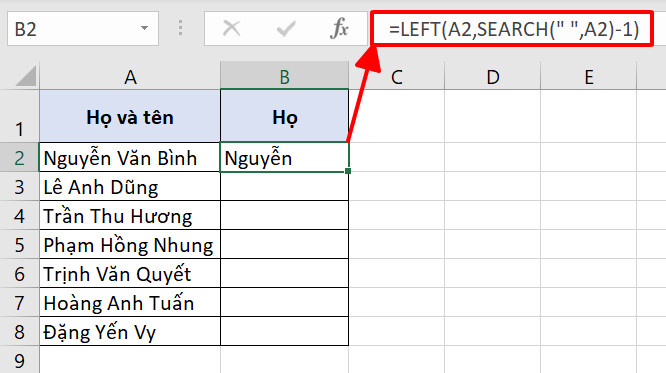
Mình đang giải thích về kiểu cách hoạt động của bí quyết tách bóc tên trong Excel.
Đầu tiên, hàm SEARCH xác xác định trí của ký kết trường đoản cú khoảng tầm Trắng đầu tiên thân các phần nằm trong thương hiệu sinh sống cột A, tức là ký kết từ phân bóc tách chúng ta với thương hiệu đệm.Sau kia, hàm LEFT thực hiện ký từ bỏ khoảng tầm White để trích xuất toàn bộ các ký từ đứng trước nó.Sau Lúc vận dụng phương pháp tách thương hiệu bọn họ vào Excel mang lại tất cả các ô tính, chúng ta tất cả công dụng cuối cùng nlỗi sau:
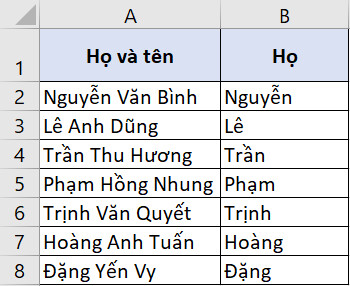
Bạn rất có thể sử dụng phương pháp hàm tách bóc tên vào Excel trên vào bất cứ ngôi trường thích hợp nào, tất cả Lúc list của người sử dụng ko đựng thương hiệu đệm. Lý vì chưng là chính vì hàm SEARCH luôn khẳng định cam kết trường đoản cú khoảng chừng white thứ nhất trong chuỗi cam kết trường đoản cú, tức thị ký kết tự khoảng tầm White đứng sau tên chúng ta.
Giờ thì họ vẫn mày mò các ví dụ nâng cao rộng một ít với bí quyết bóc tách tên trong Excel bởi phương pháp hàm.
Hàm bóc tách thương hiệu vào Excel để mang tên
Tgiỏi vì chưng lấy họ, bây giờ bạn cần bóc tên vào Excel thì nên áp dụng phương pháp nào? Mình sẽ chia ra 2 ngôi trường vừa lòng khớp ứng cùng với 2 cấu trúc dữ liệu: Tên không thiếu thốn bao hàm bọn họ với thương hiệu, thương hiệu tương đối đầy đủ bao gồm bọn họ, thương hiệu đệm và tên. Với mỗi trường vừa lòng, chúng ta đang thực hiện hàm bóc thương hiệu vào Excel không giống nhau.
Tên không thiếu thốn bao gồm họ với tênTrong trường vừa lòng tên vừa đủ vào danh sách của người tiêu dùng chỉ bao gồm 1 chúng ta và 1 thương hiệu, bạn sẽ buộc phải áp dụng hàm RIGHT kết hợp hàm LEN cùng hàm SEARCH nhằm tạo nên hàm táchtên vào Excel. Dưới đây là bí quyết hàm:
=RIGHT(A2,LEN(A2)-SEARCH(" ",A2))
Trong đó:A2 là ô tính đựng dữ liệu bắt buộc bóc tên trong Excel.
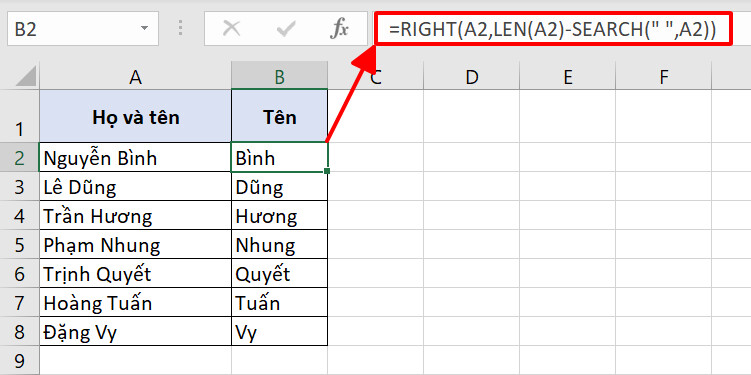
Tgiỏi bởi vì tra cứu tự bên trái cùng với hàm LEFT nhằm tách thương hiệu bọn họ vào Excel, lúc đề nghị tách tên, họ sẽ tra cứu từ bên đề xuất bằng hàm RIGHT.
Trước hết,hàm SEARCH xác xác định trí của cam kết trường đoản cú khoảng tầm white thứ nhất giữa những phía bên trong thương hiệu ngơi nghỉ cột A, tức là cam kết từ phân bóc tách chúng ta và tên.Sau đó, đem tổng cam kết từ của chuỗi văn phiên bản của hàm LEN trừ đi vị trí khoảng trắng của hàm SEARCH nhằm xác minh những ký kết tự còn lại.Cuối thuộc, hàm RIGHT trích xuất toàn cục các ký kết từ sót lại trường đoản cú mặt đề xuất.Lưu ý rằng bí quyết hàm bóc tên vào Excel bên trên đã chỉ thành công nếu tất cả độc nhất một khoảng chừng thuần khiết tên. Nói phương pháp không giống, chúng ta chỉ hoàn toàn có thể vận dụng bí quyết với tên khá đầy đủ bao hàm 2 phần: Họ và tên.
Tên đầy đủ bao hàm chúng ta, thương hiệu đệm và tênNếu nhỏng lộ diện thêm một tên đệm trọng tâm, các bạn sẽ bắt buộc bóc tách tên vào Excel bằng cách làm hàm RIGHT kết hợp hàm LEN với hàm SEARCH nữa. Nguyên ổn nhân là chính vì số khoảng chừng white ngăn cách các tự đã tăng lên lúc ta bổ sung cập nhật tên đệm.
Xem thêm: Tổng Hợp Cách Chăm Sóc Cây Mai Bị Yếu Đơn Giản Nhất, Cách Chăm Sóc Cây Mai Bị Yếu
Trong trường hợp bạn bao gồm một danh sách thương hiệu cùng với chúng ta, tên đệm với thương hiệu, các bạn sẽ cần mang đến một cách làm tinh vi rộng để tách chúng ta cùng tên trong Excel.