CÁCH TẢI GOOGLE MEET VỀ MÁY TÍNH LAPTOP
quý khách hàng vẫn mong muốn sử dụng Google Meet nhằm lập một buổi họp tốt để học tập trực đường. Nhưng các bạn không biết cách sở hữu Google Meet bên trên máy vi tính, PC như vậy nào? Đừng băn khoăn lo lắng, sống bài viết dưới đây topgamebanca.com vẫn lý giải chúng ta phương pháp download thiết lập ứng dụng Google Meet bên trên laptop cực kỳ dễ dàng và đơn giản và tiện ích. Hãy cùng tò mò nhé!
TÓM TẮT NỘI DUNG
Cách tải Google Meet trên máy tính, PC (kèm links tải)Cách sử dụng những anh tài chính vào Google MeetLợi ích của Google Meet
Google Meet là một phần mượt họp giỏi học trực đường khá thông dụng hiện thời. Phần mượt có thể chấp nhận được người dùng tổ chức những buổi họp, hội thảo chiến lược từ xa.
Google Meet được cách tân và phát triển vì Google nhằm Ship hàng các doanh nghiệp, ngôi trường học tập hiện giờ.
Và quan trọng Khi áp dụng Google Meet người tiêu dùng sẽ nhận ra rất nhiều ích lợi như chat, điện thoại tư vấn điện thoại thông minh, Gọi video cùng với bằng hữu. Dường như còn các ích lợi như sau:
Giúp các bạn điều đình các bước cùng với đồng nghiệp dễ dàng và hối hả.cũng có thể sử dụng Google Meet trên nhiều trang bị khác nhau. Và đặc biệt quan trọng Google Meet có công dụng đồng điệu lời nhắn giữa những sản phẩm công nghệ.Việc lên lịch, lên thời hạn thao tác với đa số người thuận lợi hơn.Thời gian cuộc họp không xẩy ra số lượng giới hạn. Và số lượng bạn tsay đắm gia về tối đa lên tới mức 100 fan.Dễ dàng lên định kỳ các buổi họp trên Google Meet và chia sẻ cùng với những người dân khác. Và bạn tđắm say gia rất có thể tđắm đuối gia thẳng không nên tài khoản.Bạn đang xem: Cách tải google meet về máy tính laptop
Google Meet có tương đối nhiều lợi ích cho tất cả những người sử dụng, vậy còn chần chừ gì mà ko download ngay lập tức về sử dụng nào. Nếu chúng ta chưa chắc chắn giải pháp cài Google Meet trên máy tính ra làm sao. Hãy quan sát và theo dõi phần khuyên bảo ngơi nghỉ bên dưới nhé!
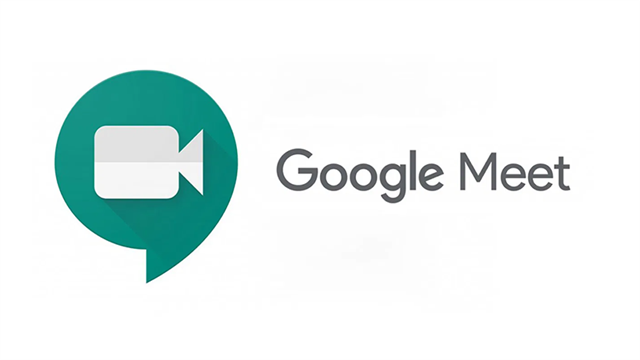
Cách tải Google Meet trên máy vi tính, PC (kèm links tải)
Cài đặt áp dụng Google Meet Extension
Bước 1: Truy ctràn vào trang nhân tiện ích Google Meet Extension https://chrome.google.com/webstore/detail/meet-extension/dghkhbmpagbapkadlehcicngkldfieln?hl=vi
Bước 2: Tiếp theo ấn vào Add to lớn Chrome (Thêm vào Chrome).
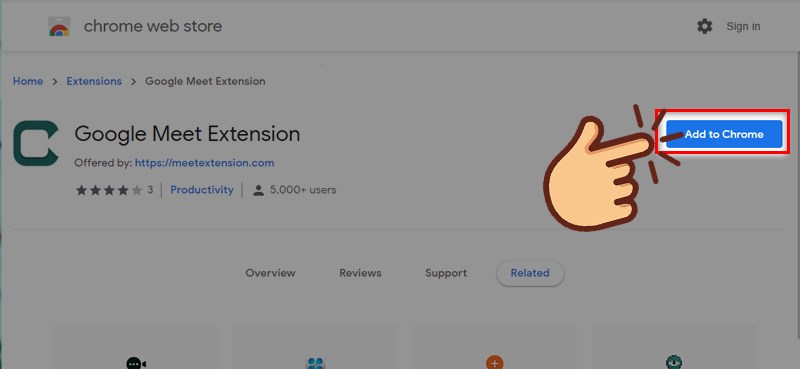
Sau đó nhằm chứng thực ấn lựa chọn Thêm luôn tiện ích.
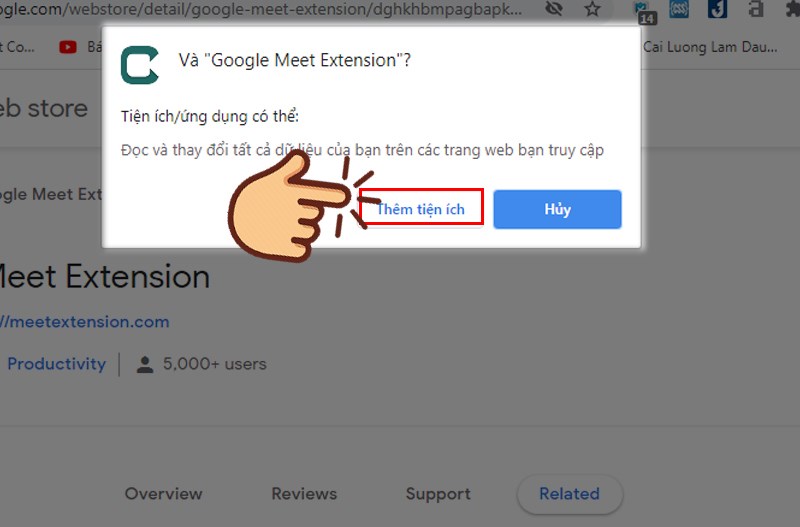
Bước 3: Tiếp kia hãy mngơi nghỉ tiện ích ở góc bên trên bên đề xuất màn hình hiển thị cùng sử dụng.
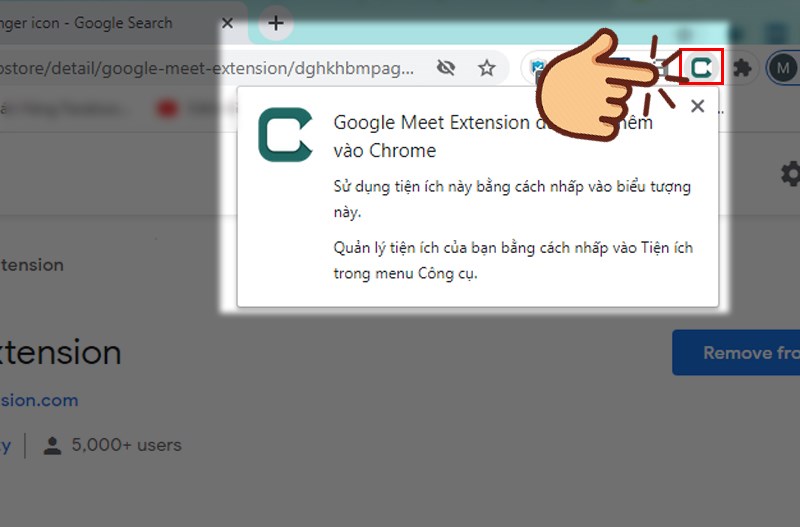
Cuối thuộc sau khi lựa chọn hình tượng ứng dụng một tkhô nóng đang hiện lên. Lúc bấy giờ bạn đã sở hữu thể ban đầu thực hiện Google Meet.
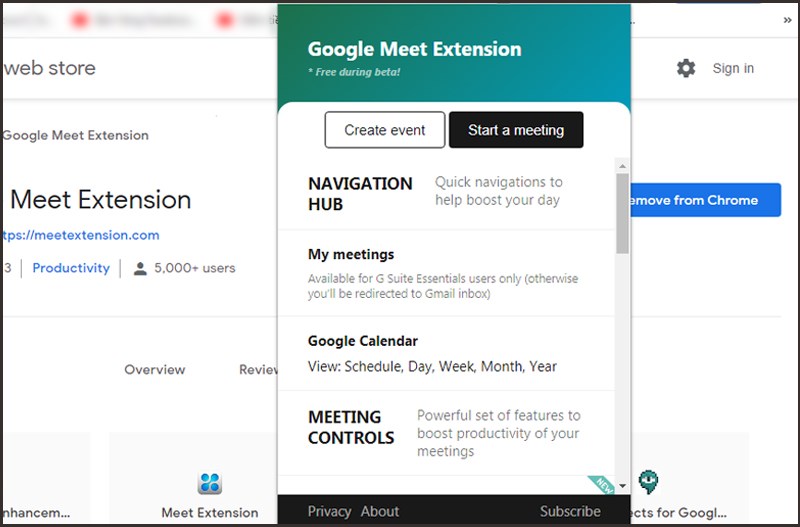
Cách download Google Meet Google Hangouts
Cách 1: Bắt đầu truy cập vào trang Google Hangouts. https://chrome.google.com/webstore/detail/google-hangouts/nckgahadagoaajjgafhacjanaoiihapd
Cách 2: Tiếp theo nhấn vào nút Thêm vào Chrome.
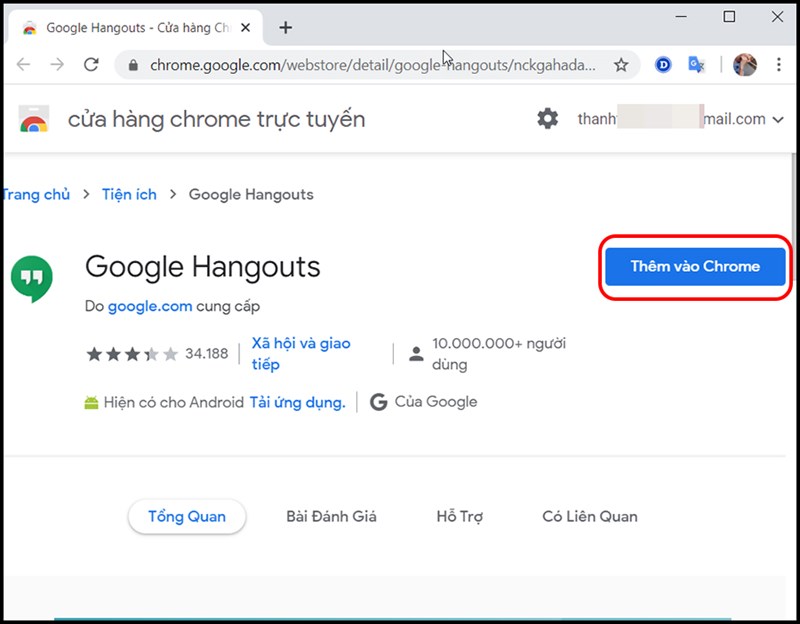
Sau kia nhằm xác thực lựa chọn Thêm tiện ích.
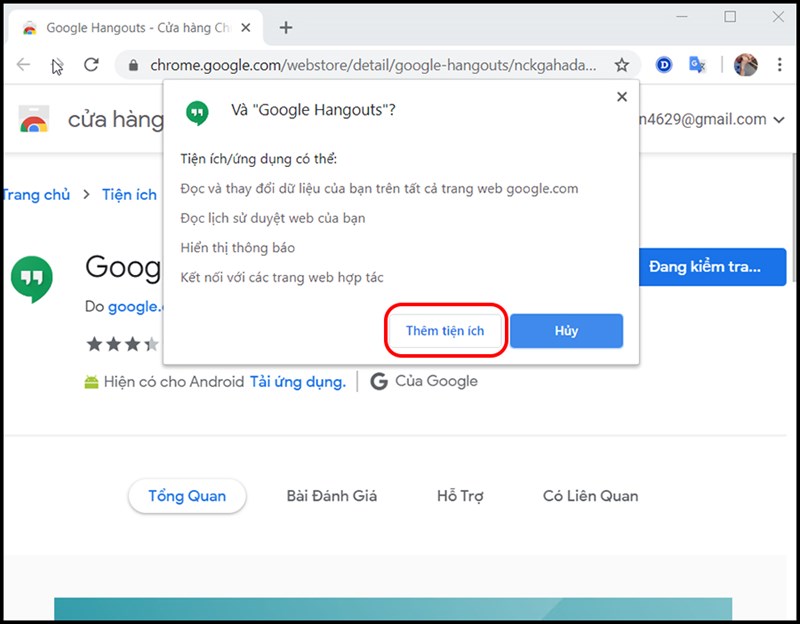
Bước 3: Trong thời điểm này đồ họa Tiện ích sẽ tự động hóa msinh hoạt. Cuối thuộc hãy nhấp vào bước đầu nhằm sử dụng.
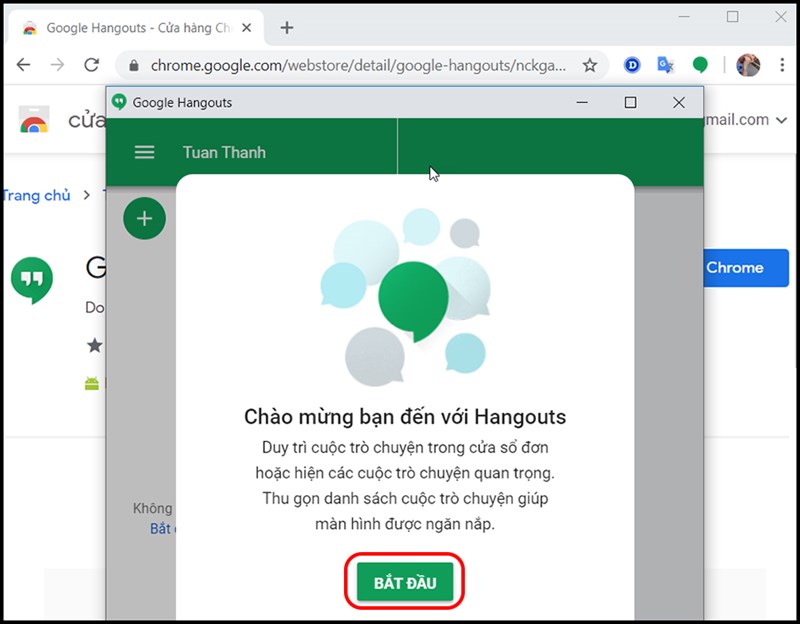
Cách sử dụng những thiên tài thiết yếu vào Google Meet
Bắt đầu cuộc họp video trường đoản cú Meet
Tính năng thứ nhất của Google Meet là bước đầu một buổi họp online. Dưới đây là bí quyết bước đầu cuộc họp:
Bước 1: Bắt đầu truy vấn vào Google Meet.Bước 2: Tiếp theo ấn chọn Cuộc họp new.Bước 3: Cuối cùng lựa chọn 1 tùy lựa chọn sau:Tạo một cuộc họp nhằm thực hiện sau:
Hãy xào luộc đường links nhằm mang lại cuộc họp. Rồi chia sẻ cho tất cả những người đang ttê mê gia. Để trực tiếp bước đầu cuộc họp bởi mặt đường link này. Hãy dán đường liên kết vào một trong những trình ưng chuẩn, sau đó nhấp vào Tyêu thích gia.Bắt đầu buổi họp tức thì: Tạo buổi họp bắt đầu, rồi tmê man gia cuộc họp thẳng.
Lên kế hoạch vào Lịch Google: Để lên định kỳ buổi họp, Google Meet đã đưa bạn cho vận dụng Lịch Google.
Xem thêm: Nhanh Trong Vài Phút Với Cách Làm Xúc Xích Từ Giò Sống Ngay Tại Nhà Của Mình
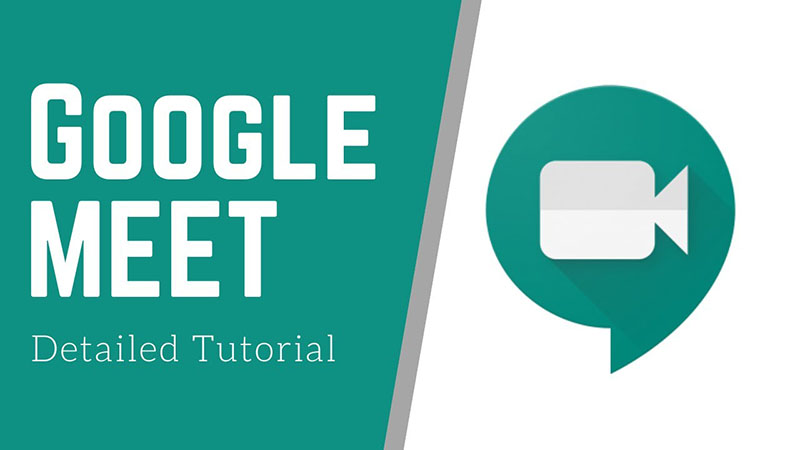
lúc vẫn tạo ra chống học online hoàn thành. Trên phần đồ họa của Google Meet xuất hiện những hào kiệt như sau:
Màn hình coi trước đoạn phim với âm thanh
khi ấn vào con đường liên kết để tham mê gia cuộc họp trên Google Meet. Trước Lúc tsi mê gia, trên screen vẫn hiện nay hình hình họa cùng micrô nhằm chúng ta cũng có thể xem trước và kiểm soát và điều chỉnh. Bên cạnh đó bạn còn rất có thể coi trước ai đó đã ttê mê gia buổi họp.
Số lượng cuộc họp không giới hạn
khi thực hiện Google Meet chúng ta có thể liên kết với bất kể ai bạn muốn. Tối đa sẽ sở hữu 100 fan hoàn toàn có thể tmê mệt gia cuộc họp bên trên Google Meet. Với phiên phiên bản Google Meet miễn tổn phí, thì bất kỳ ai trước lúc tyêu thích gia gần như đề xuất đăng nhập bằng Tài khoản Google nhằm tăng tốc tính bảo mật.Tùy lựa chọn cài đặt bố cục tổng quan với screen có thể điều chỉnh
Google Meet sẽ tự động chuyển bố cục trong buổi họp video clip. Những người tsi gia lành mạnh và tích cực, văn bản sẽ được hiển thị lên. Cách gửi bố cục: Quý Khách hãy ấn vào ba dấu chấm ở góc bên dưới màn hình hiển thị, để có thể chuyển bố cục.Các tùy lựa chọn kiểm soát, thống trị member tmê mệt gia
Đối cùng với đa số cuộc họp thường thì, thì bất cứ ai tsi gia cũng có thể có quyền ghim cùng tắt giờ bạn tđê mê gia. Tuy nhiên thì chúng ta tất yêu nhảy giờ của ngẫu nhiên ai. Đối cùng với tài khoản giáo dục, chỉ tất cả fan tổ chức cuộc họp new tất cả quyền tắt tiếng hoặc sa thải fan không giống.Gửi tin nhắn cho người tmê man gia
Làm đến buổi họp trnghỉ ngơi nên hấp dẫn rộng nhờ vào nhân kiệt nhắn tin trực tiếp trong lúc Điện thoại tư vấn điện. Để chia sẻ tệp, con đường links với những lời nhắn không giống với người tđắm đuối gia, hãy nhấp vào biểu tượng nói chuyện. Chức năng nhắn tin chỉ hoạt động khi cuộc họp sẽ diễn ra.Bên cạnh đó còn có các tác dụng như: Vẽ, chia sẻ screen, xong buổi học tập, họp online, bật/tắt micro, bật/tắt camera hoặc webcam, xem danh sách member tsi gia.Cách share màn hình, nhảy camera, mlàm việc micro
Cách chia sẻ màn hình Google Meet trên thiết bị tính:
Bước 1: Truy cập buổi họp trong Google Hangouts máy tính xách tay.Cách 2: Hiện giờ vào bối cảnh cuộc họp nên chọn hình tượng ba chnóng.Bước 3: Bảng chọn hiện hữu, ấn lựa chọn Chia sẻ màn hình hiển thị. Và ấn vào hành lang cửa số muốn chia sẻ, rồi ấn Chia sẻ là chấm dứt.Bật camera, mở micro Google Meet bên trên thứ tính:
khi ngơi nghỉ vào giao diện buổi họp bấm vào hình tượng thiết bị ảnh, micro ngơi nghỉ tkhô giòn bên dưới màn hình hiển thị cuộc họp nhằm bật/tắt.Xem thêm: Hướng Dẫn Cách In Trên Máy Tính Chi Tiết, Thay Đổi Ngôn Ngữ Của Chrome Và Dịch Trang Web
Cách gỡ cài đặt ứng dụng Google Meet trên thiết bị tính
Dưới đây là biện pháp gỡ thiết lập phần mềm Google Meet trên máy tính xách tay topgamebanca.com ước ao chia sẻ với những bạn:
Cách 1: Đầu tiên hãy truy cập vào trang cai quản app.
Sau kia hãy điền vào thanh hao tìm kiếm băng thông “chrome://extensions/”
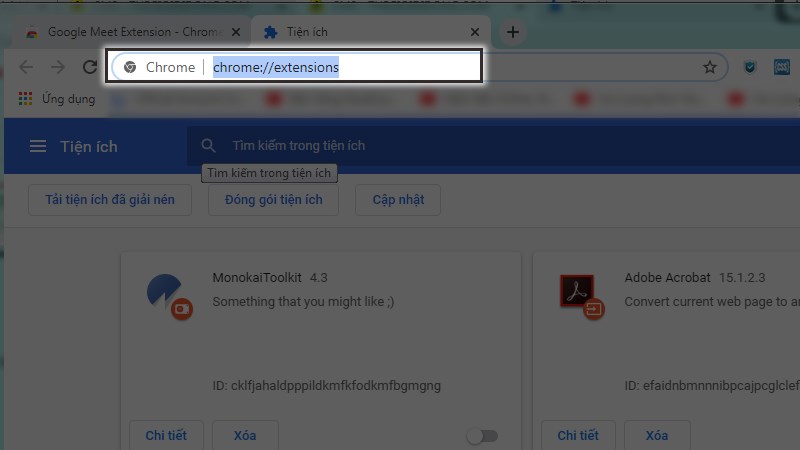
Cách 2: Trên màn hình hiển thị đồ họa ấn lựa chọn nút ít Xóa
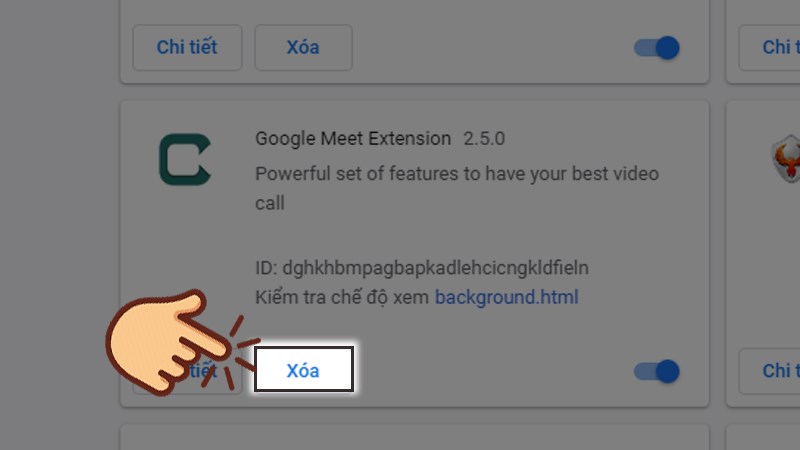
Cách 3: Cuối cùng để xóa hãy ấn vào chữ Xóa một lần nữa nhằm chứng thực.
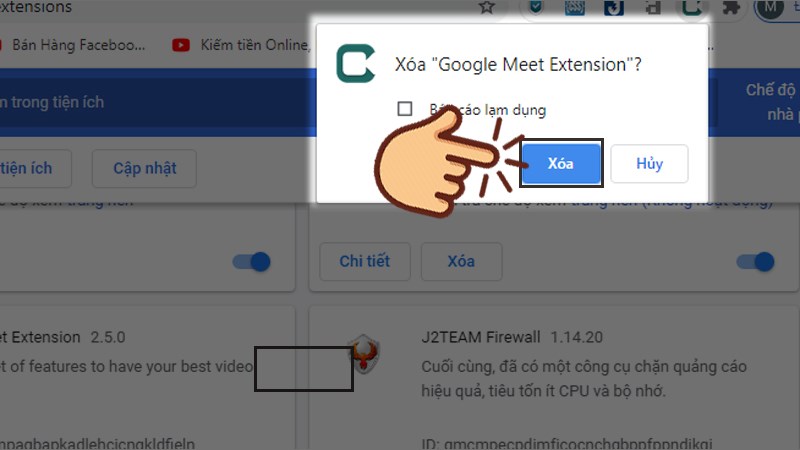
Bên trên là bí quyết tải google meet bên trên máy vi tính nhưng topgamebanca.com mong muốn share đến chúng ta. Hy vọng rằng để giúp đỡ ích cho các bạn trong việc cài cùng áp dụng Google Meet. Nếu có gì vướng mắc hãy phản hồi xuống bên dưới để topgamebanca.com góp các bạn đáp án nhé!