CÁCH TẠO DÒNG KẺ CHẤM TRONG WORD
Chắc hẳn trong quá trình soạn thảo vnạp năng lượng bạn dạng tốt làm cho đồ dùng án, các bạn sẽ cần triển khai các quá trình tạo nên vệt chnóng, tối thiểu là ở phần mục lục. Thế cơ mà ví như chỉ nhấn phím dấu chấm Theo phong cách truyền thống lâu đời sẽ không mang về sự chuyên nghiệp hóa Hơn nữa khiến các bạn mất nhiều thời gian. Vì vậy Shop chúng tôi xin khuyên bảo cách chế tạo ra vệt chnóng trong word bởi việc sử dụng Tab tiếp sau đây.
Bạn đang xem: Cách tạo dòng kẻ chấm trong word
1. Tìm đọc về Tab trong Word
Để tạo nên phần nhiều loại vệt chấm (......) chúng ta nên áp dụng giải pháp Tab trong Word. Công thế Tab này có rất nhiều công dụng hữu ích khác biệt, nlỗi dùng canh loại, đoạn văn để tạo nên bố cục tổng quan bài viết. Từ đó, giúp cho đoạn văn được ví dụ, sáng tỏ, đúng mực hơn. Sử dụng Tab nhuần nhuyễn sẽ giúp đỡ bạn bao gồm thêm các điểm mạnh trong công việc.
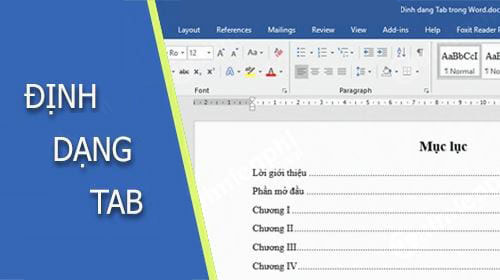
Có tất cả 7 loại Tab khác biệt trong vẻ ngoài biên soạn thoải văn uống bạn dạng Word sinh sống toàn bộ các phiên bản như:
Tab trái: Căn uống chiếc đoạn văn phiên bản trường đoản cú trái thanh lịch phải trên địa chỉ Tab.
Tab giữa : Căn thân phía hai bên địa chỉ tkhô giòn Tab hiển thị.
Tab phải: Cnạp năng lượng cái văn bạn dạng trường đoản cú đề xuất trang trái tự vị trí Tab.
Tab thập phân: Căn uống về phía bên trái Tab, ko dùng Tab thập phân để thực hiện chỉnh sửa các số kèm cam kết từ không giống, như vệt gạch men ngang hoặc giấu và.
Tab Bar: Người sử dụng không sử dụng các loại Tab này nhằm chỉnh sửa. Tab Bar sẽ gửi sang trọng đường dọc màu Black kẻ theo địa chỉ Tab nhằm có thể hiển thị khi chúng ta gõ vnạp năng lượng bản.
Thụt mẫu đầu tiên: Thụt lề đến địa chỉ cái trước tiên của một văn bạn dạng.
Thụt lề đoạn văn: Trừ cái thứ nhất, sử dụng Tab này đang tiến hành thụt lề những cái tiếp đến của đoạn vnạp năng lượng bạn dạng.
Việc đặt Tab trong văn bản với định hình Tab vào văn bản sẽ tạo nên mọi loại dấu chnóng hoặc mọi mẫu gạch men thường xuyên trực tiếp hàng theo quy tắc vị người tiêu dùng thiết lập cấu hình. Ttốt vị cần gõ vệt chấm loại thủ công bằng tay thì chúng ta chỉ quan trọng lập gõ phím tắt để thực hiện Tab vào Word là dứt.
2. Cách áp dụng Tab nhằm tạo dấu chnóng vào Word
Bước 1: quý khách rất cần được tùy chỉnh thiết lập bên trên vỏ hộp thoại Paragraph. Quý Khách hãy nhận loài chuột bắt buộc trên văn bản Word, tiếp đến khi 1 bảng thực hiện nkhô hanh lộ diện, bạn di con chuột cùng cliông chồng tới mục “Paragraph”.
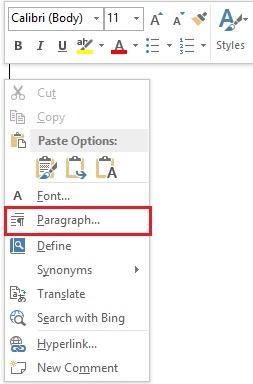
Cách 2: Hộp thoại Paragraph mở ra, các bạn hãy di con chuột xuống bên dưới thuộc để chọn “Tabs” nhằm triển khai msinh hoạt bảng điều khiển Tabs.
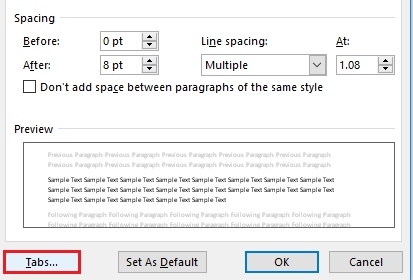
Bước 3: Trong bảng Tabs, ứng dụng cho phép người dùng được chắt lọc những công dụng như sau:
Tab stop position: Tính năng căn uống lề từ bỏ trái, độ nhiều năm vào văn bản sẽ mở ra vệt chấm khi người dùng bấm Tab .
Default tab stops: khoảng cách từ điểm đầu mang lại cuối lúc người dùng nhận phím Tab.
Alignment: thứ hạng căn uống lề, hoàn toàn có thể chọn đẳng cấp Left - trái, Center - thân, Right - cần...
Xem thêm: Code Game Tình Kiếm 3D Mới Nhất, Cách Nhập Code Tình Kiếm 3D
Leader: loại định hình Lúc người tiêu dùng thừa nhận Tab.
Quý Khách lựa chọn những cực hiếm theo nhu cầu của bản thân rồi kích con chuột vào “Set” để chuyển đổi. Sau đó, các bạn nhấp vào nút ít “OK” nếu như khách hàng hoàn thành bài toán cấu hình thiết lập Tab
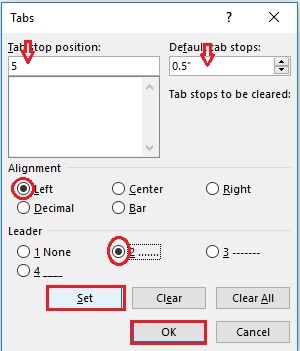
Cuối cùng, quá trình tạo Tab hoàn tất và chúng ta có tác dụng nlỗi sau:
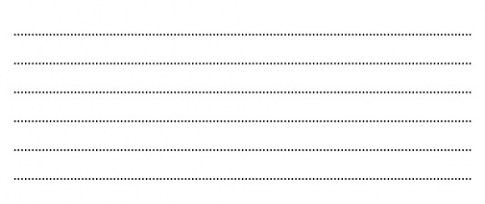
Với thiên tài chế tác loại kẻ chấm trong word tự động hóa, bạn cũng có thể tạo nên gần như đoạn văn phiên bản gồm vệt chấm những trên một chiếc. Sau lúc thiết lập cấu hình, chúng ta cũng chỉ việc nhận phím Tab bên trên bàn phím là sẽ hoàn toàn có thể chế tác cái vệt chnóng trong Word cùng chưa hẳn mất công gõ hoặc thừa nhận duy trì phím.
3. Cách tạo thành Tab trên thước Ruler
Người dùng hoàn toàn có thể sản xuất dấu chấm vào word bằng phương pháp tạo nên tab bên trên tkhô hanh thước dùng để kẻ vô cùng đơn giản và dễ dàng.
Cách 1: Quý Khách rất cần được mở thanh thước Ruler. Nếu không mngơi nghỉ các bạn hãy cliông xã vào View với tích vào ô “Ruler”.
Cách 2: Quý khách hàng thực hiện xác minh được độ nhiều năm của Tab bằng cách tích loài chuột trái lên tkhô cứng Ruler. Sau đó, các bạn điều chỉnh hình tượng Tab đã phải dùng ở tức thì địa chỉ bên trên cùng của thanh khô thước phía bên trái.
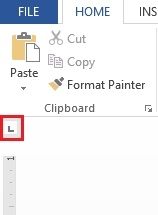
Bước 3: quý khách hàng đặt nhỏ trỏ con chuột vào vị trí ý muốn đặt Tab.Sau kia, di con chuột lên trên mặt tkhô cứng Ruler và kích vào một địa điểm bạn muốn.
Cách 4: Quý Khách lựa chọn đúng điểm loài chuột tại tab đang yêu cầu thiết lập format của tab. Tiếp theo chúng ta dìm chuột hai lần, đã hiển thị một bảng.
Trong thời điểm này chúng ta lựa chọn đúng tab mong muốn biến đổi định dạng với chọn lựa loại định hình bên dưới. quý khách hàng kích chuột vào “Set” nhằm giữ gìn biến hóa.
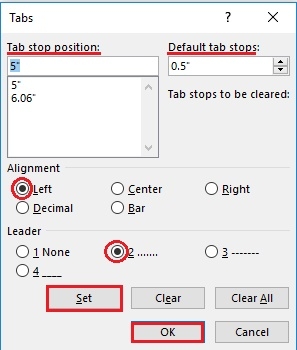
Bước 5: Sau lúc chọn kết thúc, bước ở đầu cuối là tại vị trí nhỏ trỏ các bạn hãy thừa nhận phím Tab bên trên bàn phím. Vậy là công việc tạo vệt chnóng sẽ xong xuôi.
4. Cách quăng quật dấu Tab, bỏ vệt chnóng trong word
Nếu nhỏng chúng ta không muốn sử dụng Tab vào word nữa thì chúng ta cũng có thể triển khai theo những biện pháp sau nhằm quăng quật vết chấm như sau:
Đánh vệt chọn một hoặc các đoạn văn phiên bản được xác định theo vệt Tab.
Nhấn với giữ lại nút ít trái loài chuột vào dấu Tab ở trên thước đo. Tiếp theo, chúng ta kéo loài chuột lên xuất xắc xuống sao để cho thoát ra khỏi địa chỉ của thước đo. Cuối cùng, bạn thả nút con chuột ra thì dấu Tab đang mất.
Nếu nlỗi lựa chọn không đúng đoạn văn uống phiên bản được đặt Tab thì lốt Tab sẽ không còn hiển thị hoặc có khả năng sẽ bị mờ.
Sau khi quăng quật lốt Tab cơ mà đoạn văn phiên bản nằm bất ổn vị trí thì chúng ta có thể xóa những không gian vùng trước. Mục đích là để mang vnạp năng lượng bạn dạng về đầu mẫu.
Xem thêm: Hướng Dẫn Cách Tải Game Về Máy Tính Window 7, Cách Tải Ch Play Về Máy Tính Pc Laptop
Trên đó là phần nhiều chia sẻ về phong thái chế tác vết chấm vào word bằng sử dụng tab, hi vọng đang mang đến cho bạn mọi kỹ năng hữu ích. quý khách hàng hãy share thoáng rộng bài viết để đa số tín đồ xung quanh thuộc tham khảo nhé.