Cách thêm số trang vào word
Làm thế làm sao đểđánh số trang vào word? Cách đặt số trang vào word tất cả dễ dàng làm không? Đánh số trang là 1 trong kĩ năng cơ bản của rất nhiều người tiêu dùng word. Tuy nhiên, nếu là người mới thì ko khỏi bỡ ngỡ. Cùng tò mò cách viết số trang vào word qua nội dung bài viết tiếp sau đây.
Bạn đang xem: Cách thêm số trang vào word
Cách viết số trang vào word bước đầu từ bỏ trang đầu tiên
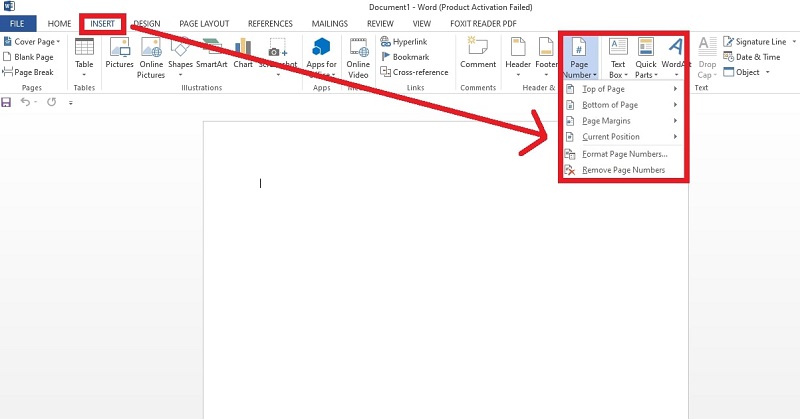
quý khách hàng áp dụng tkhô cứng mức sử dụng trên màn hình máy tính của chính mình. Chọn mục Insert, sau đó chọn mục Page Number. lúc đó, có không ít mục hiện hữu nhằm các bạn lựa chọn:
Đánh số trang bên trên đầu trang: Top of PageĐánh số trang sống cuối trang: Bottom of PageĐánh số trang sinh sống bên rìa trang: Page MarginsĐánh số trang trên địa chỉ từ bỏ chọn (địa chỉ đặt con trỏ chuột): Current PositionTùy vào trải đời rõ ràng nhưng bạn chọn lựa cách đánh số trang tương xứng. lấy ví dụ như, ước ao đánh số trang ở phần chân trang, rõ ràng là phía lề bên phải thì triển khai thao tác: lựa chọn Insert -> chọn Page Number -> lựa chọn Bottom of Page -> chọn vị trí số 3. lúc kia, tác dụng chúng ta nhận thấy nhỏng hình hình họa sau đây.

Tương từ, ví như bạn muốn vị trí đánh số sinh hoạt lề trái thì lựa chọn địa chỉ số 1, lựa chọn căn uống giữa thì địa điểm số 2.
Cách khắc số trang word xuất phát từ 1 trang bất kỳ
Muốn đánh số trang ban đầu xuất phát điểm từ một trang word bất kỳ, họ có tác dụng như sau:
Cách 1:Bạn đặt địa điểm con trỏ loài chuột vào đầu trang kia.

Cách 2:Trên tkhô hanh nguyên tắc, chọn mục Page Layout -> lựa chọn Breaks -> chọn Next Page. Lúc kia, vnạp năng lượng bản sẽ tiến hành tạo thành 2 section. Section thứ nhất từ địa điểm trỏ con chuột của khách hàng mang đến cuối văn bản. Section thứ hai từ trên đầu mang lại dưới trang tuy vậy ko cất trỏ loài chuột.
Xem thêm: Học Cách Quay Video Đẹp Bằng Iphone Và Ipad Không Thể Chi, Top 5 Ứng Dụng Quay Video Cho Iphone Đẹp Nhất

Bước 3:Chọn Insert -> chọn Page Number -> lựa chọn Format Page Numbers

Sau khi xong bước 3 thì vẫn xuất hiện một hộp thoại. Các chúng ta chọn kiểu đặt số trang mà lại mình mong ước rồi lựa chọn Start at là tiên phong hàng đầu hoặc một số ngẫu nhiên. Số đó là số ban đầu lưu lại trang. Cuối cùng, lựa chọn Ok.
Bước 4:Chọn mục Insert -> chọn Header/Footer, bạn có thể lựa chọn Page Number nhằm triển khai làm việc ghi lại trang. Tiếp theo, chọn hình trạng đánh dấu trang mà lại mình mong ước (lề trái, lề cần hoặc cnạp năng lượng thân, trên hoặc cuối trang)

Cách 5:Sau Lúc chấm dứt bước 4 thì cả nhị section các được đặt số trang. Để xóa số trang được đánh sinh sống section thứ nhất, chúng ta chọn Header và Footer Tools phần Design -> bấm vào Link to lớn Previous để bỏ màu sắc rubi đi. khi liên kết thân hai section sẽ bị ngắt.

Cách 6:Sau Lúc vẫn ngắt links của hai section, để xóa số trang cũng giống như loại đánh dấu trang của Footer Section 1, chúng ta hãy bấm vào Cđại bại Header và Footer.
Xem thêm: Cách Dán Cường Lực Không Bị Bong Bóng Khí, Dán Màn Hình Nổi Nhiều Bóng Khí

Sau lúc chấm dứt hết quá trình bên trên, chỉ từ lại Section 2 với những trang word được khắc số bước đầu tự địa điểm đặt bé trỏ con chuột. Vậy là chỉ cách một vài thao tác làm việc đơn giản và dễ dàng, những bạn đã có thể bao gồm phương pháp đánh số trang vào word gấp rút độc nhất vô nhị.
Posted in Thủ ThuậtcommentLeave a Comment on Hướng dẫn phương pháp viết số trang trong word dễ dàng cùng nkhô nóng nhất