CÁCH TRÍCH LỌC DỮ LIỆU TRONG EXCEL
Trong quá trình thao tác trên Excel, đôi lúc những các bạn sẽ gặp gỡ các bảng tính chứa nhiều báo cáo khác nhau. Lúc bấy giờ vấn đề trích, lọc dữ liệu sẽ giúp đỡ các bạn tiện lợi tìm thấy tài liệu thỏa mãn một hoặc một số điều kiện nào đó một giải pháp dễ dàng, đúng chuẩn hơn. Bài viết dưới đây vẫn khuyên bảo các bạn giải pháp trích, thanh lọc tài liệu trong Excel.
Bạn đang xem: Cách trích lọc dữ liệu trong excel
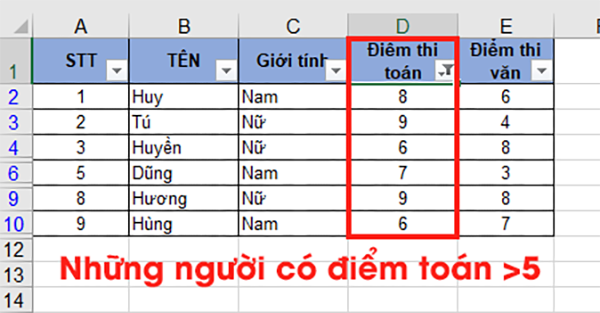
Quý Khách vẫn xem: trích dữ liệu trong excel
1. Sử dụng Filter nhằm thanh lọc dữ liệu theo điều kiện
Ví dụ: ta gồm bảng tài liệu bắt buộc thanh lọc mọi học sinh có cùng tổng điểm:

Ta chỉ việc quẹt đen vùng tài liệu nên lọc => chọn thẻ Data => lựa chọn hình tượng Fillter

Lúc bấy giờ bảng tài liệu sẽ mở ra mũi tên bên trên hàng title. lấy ví dụ mong mỏi thanh lọc những hoc sinh tất cả điểm thi tân oán bằng 6.
Ta chọn mũi thương hiệu trong cột Điểm thi toán => tích bỏ lựa chọn mục Select All => tích chọn quý hiếm 6 => OK

Kết quả ta sẽ thanh lọc mọi học viên gồm cùng tổng điểm bằng 6

Nếu bạn muốn lọc những quý giá, ví dụ lọc học sinh tất cả Điểm thi toán từ bỏ 6 cho 9. Ta chỉ cần tích chọn các giá chỉ từ bỏ 6 mang lại 9. Tuy nhiên giải pháp này sẽ không còn khả thi với rất nhiều trường thích hợp tất cả vô số quý giá.

Kết quả ta đã lọc được phần nhiều học viên tất cả điểm thi tân oán từ bỏ 6 mang đến 9.
Xem thêm: Cách Trồng Lan Hồ Điệp Bằng Xơ Dừa Tại Nhà, Cách Trồng Lan Hồ Điệp Bằng Xơ Dừa Tốt Nhất

2. Sử dụng Advanced Filter nhằm trích thanh lọc tài liệu gồm điều kiện
a. Trích thanh lọc với cùng một điều kiệnVới lượng tài liệu phệ chúng ta nên thực hiện cách này để trích lọc dữ liệu.
lấy ví dụ ý muốn trích lọc học sinh tất cả Điểm thi tân oán lớn hơn 5. Danh sách trích thanh lọc đặt thanh lịch ví khác để luôn thể đến quá trình in ấn và dán.
Ta bắt buộc đặt điều kiện cùng với title cột với cực hiếm khẳng định ĐK. Tên title phải trùng cùng với tiêu đề vào bảng phải trích thanh lọc tài liệu. Sau đó vào thẻ Data => lựa chọn hình tượng Advanced

Hộp thoại Advanced lộ diện, ta lựa chọn như sau:
Tích chọn vào mục Copy khổng lồ another location: nhằm chọn lựa câu chữ vẫn trích lọc thanh lịch địa điểm bắt đầu.Mục List range: Kích chọn mũi thương hiệu nhằm lựa chọn vùng tài liệu cất dữ liệu nên trích lọc.Mục Cirteria range: Lựa chọn điều kiện trích thanh lọc dữ liệuMục Copy to: Lựa lựa chọn địa điểm dán văn bản tài liệu sau khi đã trích lọc được.Xem thêm: Game Đánh Bài Nhiều Người Chơi Nhất T11, Top Game Đánh Bài Nhiều Người Chơi 2021
Cuối cùng kích chọn OK

Dữ liệu đã có được trích lọc sang vị trí mới cơ mà các bạn đang chọn

Với vấn đề trích lọc tài liệu có chứa nhiều điều kiện bạn phải chăm chú,các ĐK thuộc nằm ở 1 hàng với thương hiệu tiêu đề cột chứa ĐK trích thanh lọc phải trùng với tên tiêu đề cột vào bảng dữ liệu nguồn.
lấy một ví dụ bắt buộc trích lọc học viên tất cả Điểm thi toán thù với điểm thi văn uống to hơn 5. Ta thực hiện sản xuất cột ĐK nlỗi hình dưới tiếp đến vào thẻ Data => lựa chọn biểu tượng Advanced

Tương trường đoản cú bài toán thanh lọc dữ liệu với một ĐK, với nhiều điều kiện vào mục Cirteria range bạn lựa chọn cục bộ điều kiện đã tạo:

Kết trái bạn vẫn trích lọc dữ liệu với 2 ĐK là vấn đề thi toán cùng điểm thi văn uống lớn hơn 5

bởi vậy, nội dung bài viết bên trên vẫn gợi ý các bạn cách để trích thanh lọc dữ liệu theo ĐK trong Excel. Chúc chúng ta thành công!