Cách Vẽ Biểu Đồ Tròn Trong Excel 2010
Trong bài viết này, Học Excel Online sẽ chỉ dẫn chúng ta cách tạo nên biểu vật dụng hình tròn trụ, thêm hoặc xóa ghi chú biểu vật, viết tên đến biểu thứ, hiển thị số tỷ lệ, pngóng khổng lồ hoặc xoay biểu đồ gia dụng hình trụ.
Bạn đang xem: Cách vẽ biểu đồ tròn trong excel 2010
Cách sản xuất biểu thứ hình trụ vào Excel:
1. Chuẩn bị dữ liệu nguồn để chế tác biểu thiết bị.
Không như thể với phương pháp vẽ biểu đồ vật trong Excel thông thường, biểu thiết bị hình tròn trụ vào Excel đòi hỏi mối cung cấp tài liệu thu xếp thành một cột hoặc một mặt hàng. Vì vậy từng biểu đồ vật chỉ biểu thị một một số loại tài liệu.
Quý Khách rất có thể thêm thương hiệu hạng mục (category names) vào cột hoặc sản phẩm với đề xuất là cột hoặc hàng đầu tiên trong vùng sàng lọc. Tên hạng mục sẽ mở ra vào chú giải biểu thiết bị hoặc thương hiệu biểu đồ.
Nói thông thường, một biểu vật dụng hình trụ rất đầy đủ bao gồm:
Chỉ một các loại dữ liệu được vẽ trên biểu thiết bị. Tất cả các quý hiếm tài liệu to hơn không. Không tất cả hàng trống rỗng hoặc cột trống rỗng. Không có tương đối nhiều hơn 7 – 9 tài liệu yếu tố, cũng chính vì thừa nhiều phần đã khiến cho biểu trang bị của doanh nghiệp cực nhọc phát âm.Đối cùng với giải đáp này, Cửa Hàng chúng tôi sẽ khởi tạo một biểu vật dụng hình tròn trường đoản cú tài liệu sau:
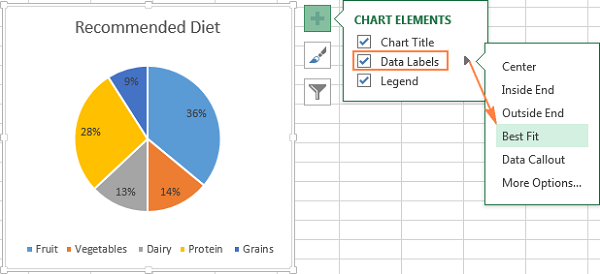
Nếu bạn muốn hiển thị nhãn tài liệu bên ngoài hình tròn, chọn Data Callout:
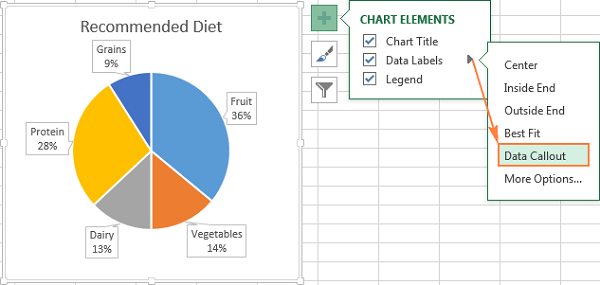
Chú ý. Nếu chúng ta đặt nhãn phía bên trong miếng giảm biểu vật, màu black khoác định của nhãn rất có thể khó gọi bên trên nền về tối nlỗi greed color đậm vào ví dụ. Tốt độc nhất vô nhị, các bạn hãy đổi khác màu nhãn (nhấp vào nhãn, mang lại thẻ Format > Text Fill); hoặc chúng ta có thể biến đổi color của từng miếng giảm biểu đồ gia dụng.
Hiển thị hạng mục tài liệu trên nhãn:
Nếu biểu đồ hình tròn trụ của chúng ta có không ít hơn cha lát giảm, chúng ta có thể mong muốn đặt tên thẳng cầm cố do vừa buộc phải coi chú thích vừa bắt buộc đối chiếu với biểu thiết bị.
Cách nhanh hao tuyệt nhất nhằm thực hiện vấn đề đó là chọn 1 giữa những cách ghi chú lại biểu thứ trong thẻ Design > Styles > Quiông chồng Layout. Layout 1 và 4 là những phương pháp có nhãn tài liệu.
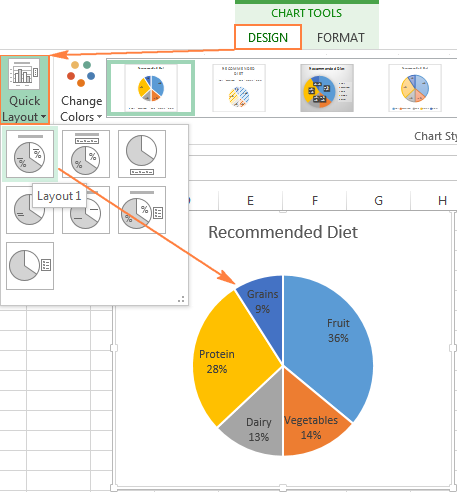
Để có không ít chắt lọc hơn, bấm vào nút Chart Elements (vệt chéo màu xanh lá) ở góc cạnh trên mặt cần của biểu trang bị, nhấp vào mũi thương hiệu kế bên Data Labels, với chọn More options… Bảng Format Data Labels vẫn lộ diện ơ mặt buộc phải trang tính. Msinh sống thẻ Label Options, ghi lại chọn Category Name.
Ngoài ra, bạn cũng có thể thực hiện gần như tùy chọn sau:
Duới Label Contains, chọn dữ liệu đuợc hiển thị trên nhãn (tên danh mục Category Name cùng Xác Suất phần trăm Value vào ví dụ)Trong danh sách Separator, chọn lựa cách tách dữ liệu hiển thị trên nhãn (lịch sự dòng mới New Line trong ví dụ)Duới Label Position, chọn vị trí đặt nhãn tài liệu (Outside End vào ví dụ)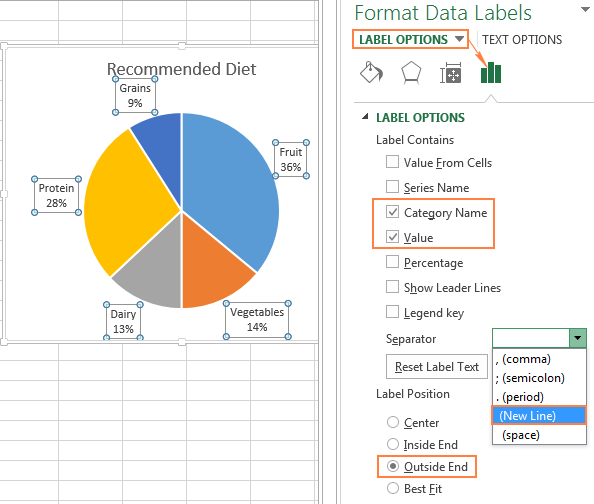
Ghi chú. Bây giờ đồng hồ chúng ta đã thêm nhãn dữ liệu vào biểu đồ gia dụng hình tròn, bảng ghi chú trlàm việc yêu cầu dư vượt và chúng ta có thể xóa nó bằng cách nhấp vào nút ít Chart Elements, vứt lựa chọn vỏ hộp Legend.
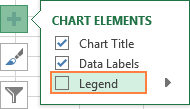
Cách hiển thị Xác Suất xác suất trên biểu thứ hình tròn:
Lúc tài liệu mối cung cấp được vẽ trên biểu trang bị là phần trăm, % vẫn auto xuất hiện thêm bên trên các nhãn tài liệu ngay khi chúng ta nhảy tùy lựa chọn Data Labels trong Chart Elements, hoặc chọn tùy lựa chọn Value vào bảng Format Data Labels, như được minch họa vào biểu đồ bên trên.
Nếu tài liệu nguồn của người tiêu dùng là số, bạn có thể định dạng nhãn hiển thị giá trị nơi bắt đầu hoặc hoặc Phần Trăm phần trăm, hoặc cả nhì.
Nhấp chuột buộc phải vào bất kỳ phần như thế nào bên trên biểu trang bị, lựa chọn Format Data Labels.Trong bảng Format Data Labels, ghi lại chọn Value hoặc Percentage hoặc cả nhì như trong ví dụ. Phần trăm sẽ được tính tự động hóa, tương ứng cùng với toàn bộ hình tròn trụ là 100%.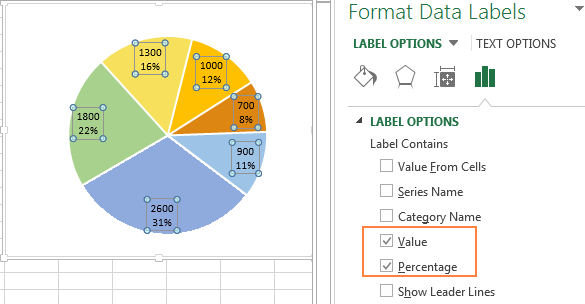
Tách rời biểu thiết bị hình trụ hoặc tách từng phần của biểu đồ:
Để nhấn mạnh từng phần trật của biểu đồ dùng hình tròn trụ, bạn cũng có thể bóc tách rời nó, ví dụ tách bóc toàn bộ những phần ra đơn lẻ. Hoặc chúng ta cũng có thể nhấn mạnh bằng phương pháp kéo một phần thoát ra khỏi phần còn lại của biểu đồ vật.
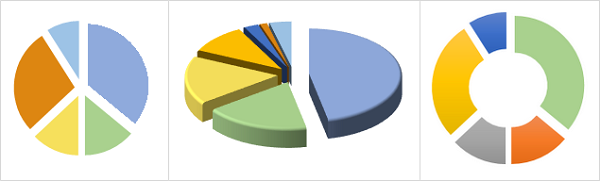
Tách tránh cục bộ biểu trang bị hình tròn:
Cách nkhô giòn độc nhất vô nhị nhằm bóc tách là nhấp vào biểu đồ dùng hình trụ nhằm tất cả những phần được chọn, kéo bọn chúng thoát khỏi trung trọng điểm biểu đồ gia dụng bằng con chuột.
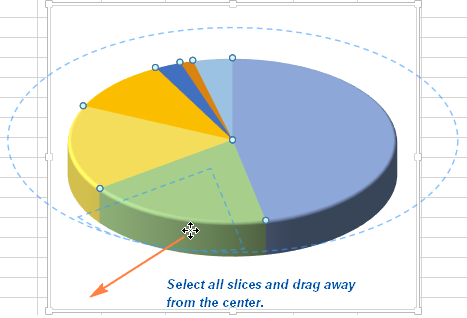
Hoặc làm theo gần như bước sau:
1. Nhấp phải vào bất kỳ miếng làm sao, chọn Format Data Series.
Xem thêm: Hướng Dẫn Cách Tính Xổ Số Miền Bắc Đơn Giản, Dễ Trúng, Top 9 Công Thức Tính Lô Đề Miền Bắc Chuẩn Nhất
2. Trong bảng Format Data Series, mnghỉ ngơi thẻ Series Options, kéo tkhô nóng trượt Pie Explosion nhằm tăng hoặc sút khoảng cách thân nhì miếng biểu đồ gia dụng. Hoặc, gõ khoảng cách trực tiếp vào vỏ hộp phần trăm.
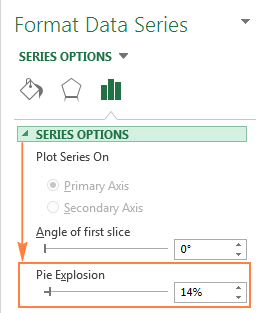
Kéo một miếng trơ khấc ra khỏi biểu đồ dùng hình tròn:
Để thu hút sự để ý của người dùng cho một trong những phần biểu vật ví dụ, chúng ta có thể di chuyển nó thoát khỏi phần còn lại của biểu đồ hình tròn.
Cách nkhô giòn độc nhất là lựa chọn nó với mang ra xa bằng loài chuột. Để lựa chọn một phần biểu đồhiếm hoi, nhấp vào nó, và kế tiếp nhấp vào nó một lần tiếp nữa nhằm chỉ phần này được chọn.
Hình như, bạn cũng có thể chọn phần biểu đồ dùng cơ mà bạn có nhu cầu di chuyển ra, nhấn vào phải vào nó, lựa chọn Format Data Series. Sau kia, đi mang lại Series Options từ bỏ bảng Format Data Series, tùy chỉnh Point Explosion:
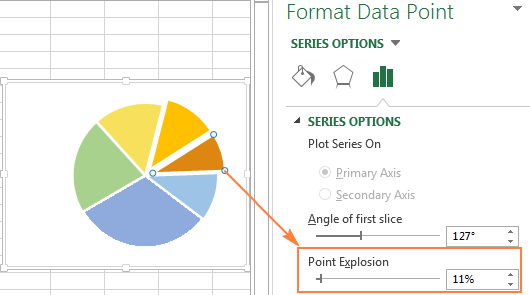
Chú ý. Nếu bạn muốn tách ra phần lớn, các bạn sẽ buộc phải lặp lại quá trình đến từng phần một. Không thể kéo một nhóm các các phần giảm khác nhau ra khỏi biểu đồ gia dụng, bạn cũng có thể “Explode” cục bộ chúng
Xoay biểu thiết bị hình tròn
khi tạo biểu đồ gia dụng hình tròn trong Excel, đồ vật trường đoản cú những nhiều loại dữ liệu được xác định vì chưng trang bị từ bỏ dữ liệu trên bảng tính. Tuy nhiên, bạn có thể xoay đồ gia dụng thị 360 độ để quan tiền sát từ khá nhiều khía cạnh không giống nhau.
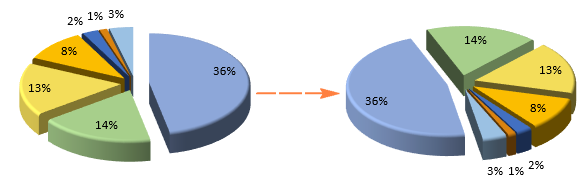
Ta thực hiện theo công việc sau:
1. Nhấp cần vào bất kể phần nào của biểu vật với chọn Format Data Series.
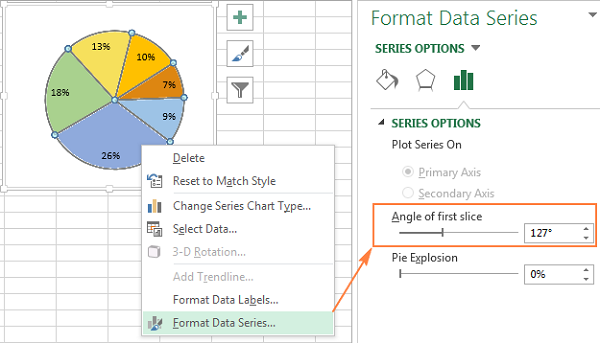
2. Trong bảng Format Data Series, dưới Series Options, kéo tkhô nóng trượt Angle of First Slice từ 0 cho tới chuyển phiên theo chiều kyên ổn đồng hồ đeo tay. Hoặc, gõ số lượng ví dụ vào ô.
3D Rotation cho biểu trang bị hình tròn trụ 3D:
Đối với biểu thứ hình trụ 3 chiều, bọn họ có không ít sự lựa chọn hơn. Để thực hiện tính năng 3D-rotation, nhấp phải vào ngẫu nhiên phần làm sao vào biểu đồ dùng cùng chọn 3D-rotation.
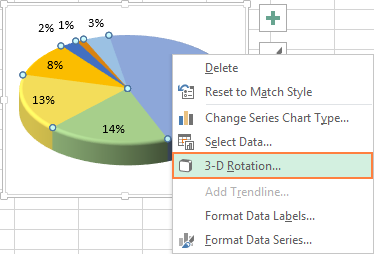
Hộp thoại Format Chart Area với các tùy chọn 3D Rotations sau:
Xoay quanh theo trục ngang trong X RotationXoay xung quanh theo trục dọc trong Y RotationĐộ nghiêng (nghành nghề coi trên biểu đồ) trong PerspectiveChụ thích. Các biểu trang bị hình trụ Excel rất có thể chuyển phiên xung quanh các trục ngang cùng dọc, tuy thế ko có trục sâu (trục Z). Vì vậy, bạn cần yếu chọn độ luân chuyển vào vỏ hộp Z Rotation.
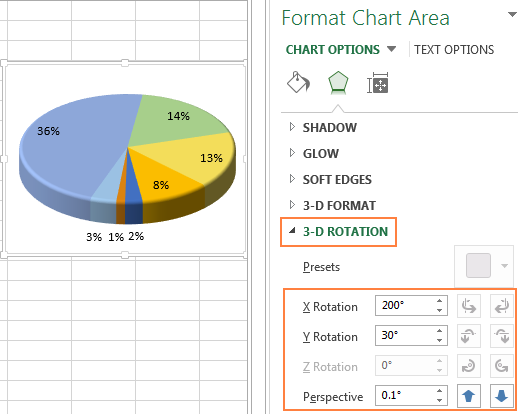
Lúc các bạn nhấp vào mũi thương hiệu lên cùng xuống vào vỏ hộp luân phiên, biểu thiết bị trong Excel đã luân chuyển ngay nhanh chóng nhằm phản ánh hầu như biến đổi. Vì vậy, bạn cũng có thể thường xuyên nhấp vào những mũi thương hiệu nhằm di chuyển phiên biểu đồ vật theo cho tới lúc nó sống đúng địa chỉ.
Sắp xếp biểu đồ dùng hình tròn theo kích thước:
Theo chế độ chung, biểu đồ gia dụng hình tròn dễ dàng nắm bắt rộng Khi những phần được sắp xếp trường đoản cú mập cho nhỏ. Cách nhanh hao độc nhất để triển khai điều này là sắp xếp tài liệu nguồn nằm trong bảng tính. Nếu chưa sắp xếp dữ liệu nguồn, chúng ta cũng có thể xếp lại phương pháp sau.
1. Tạo một PivoteTable tự bảng nguồn của bạn. Các bước cụ thể được phân tích và lý giải trong giải đáp Bảng Excel Pivot dành cho những người mới bước đầu.
2. Đặt tên các loại trong Row field cùng dữ liệu số vào Values field. Kết trái của PivotTable đang y như ráng này:
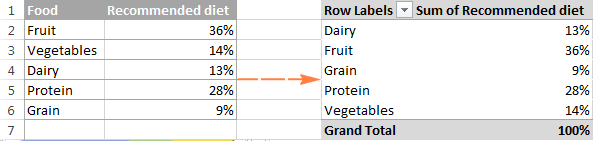
3. Nhấp vào AutoSort bên cạnh Row Labels, kế tiếp nhấp vào More Sort Options…
4. Trong hộp thoại Sort, lựa chọn sắp xếp tài liệu theo Value theo thứ tự tăng ngày một nhiều hoặc giảm dần:
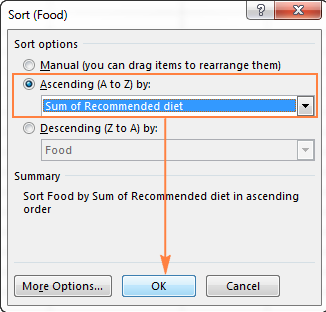
5. Tạo biểu đồ gia dụng hình trụ từ bỏ PivotTable và có tác dụng mới nó bất cứ lúc nào yêu cầu.
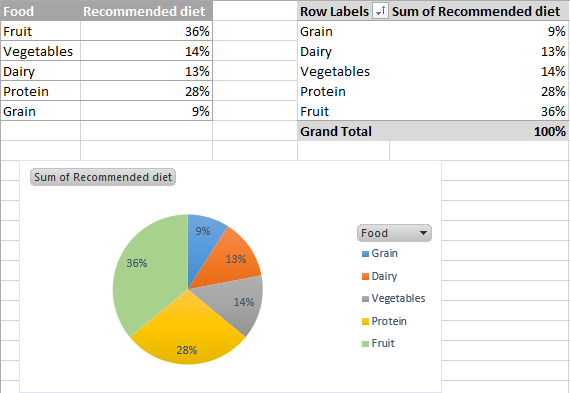
Thay đổi màu biểu vật hình tròn:
Nếu bạn không thích hợp cùng với color khoác định của biểu thiết bị hình trụ Excel, bạn có thể:
Thay thay đổi Color của biểu đồ gia dụng hình trụ trong Excel
Để chọn một color khác cho biểu vật dụng hình tròn trụ, hãy nhấp vào nút Chart Styles

Cách không giống, nhấp vào bất kỳ địa chỉ như thế nào bên phía trong biểu đồ gia dụng hình tròn trụ nhằm kích hoạt tab Chart Tools trên ribbon, mang đến tab Design>Chart Styles cùng nhấp vào nút Change Colors:
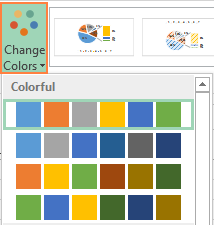
Chọn Màu sắc đến từng phần riêng biệt biệt
Như chúng ta thấy trong hình sinh sống trên, việc chọn lọc màu đến biểu thứ vào Excel tương đối hạn chế, cùng nếu như khách hàng định chế tạo một biểu thứ thích hợp thời trang và lôi cuốn, chúng ta cũng có thể chọn từng phần chơ vơ. Ví dụ: nếu như khách hàng vẫn lựa chọn đặt nhãn dữ liệu bên phía trong các phần, chữ Black hoàn toàn có thể nặng nề phát âm bên trên những color về tối.
Để biến hóa Color của một miếng như thế nào kia, hãy nhấp vào phần kia và kế tiếp nhấp lại vào kia nhằm chỉ lựa chọn một miếng giảm này. Chuyển tới tab Format, nhấp vào Shape Fill với chọn màu các bạn muốn:
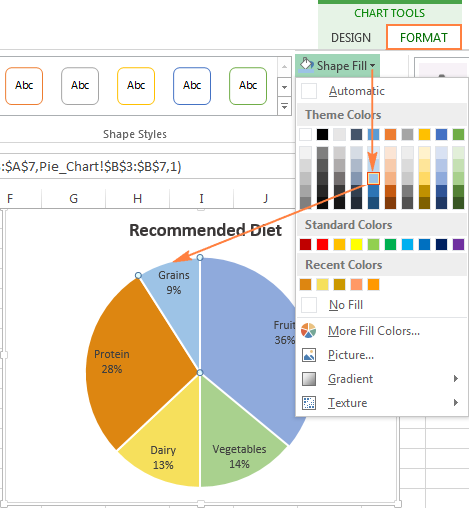
Mẹo:
Nếu biểu thứ hình tròn trụ có không ít lát bé dại, chúng ta cũng có thể “làm cho xám chúng” bằng cách chọn màu xám mang lại số đông lát nhỏ ko liên quan này.
Định dạng một biểu thiết bị hình tròn vào Excel:
Khi bạn tạo nên một biểu đồ gia dụng tròn trong Excel nhằm trình diễn hoặc xuất sang các vận dụng không giống, chúng ta có thể mong đem đến mang lại nó một chiếc chú ý đã mắt.
Để truy cập vào anh tài format, hãy nhấp chuột bắt buộc vào ngẫu nhiên phần làm sao của biểu đồ và chọn Format Data Series tự trình 1-1. Format Data Series đã lộ diện làm việc mặt bắt buộc bảng tính của công ty, các bạn chuyển thanh lịch tab Effects (phần thiết bị hai) cùng test những tùy chọn Shadow, Glow và Soft Edges.
Xem thêm: Hướng Dẫn Cách Để Tay Trên Bàn Phím Máy Tính Nhanh Bằng 10 Ngón Tay
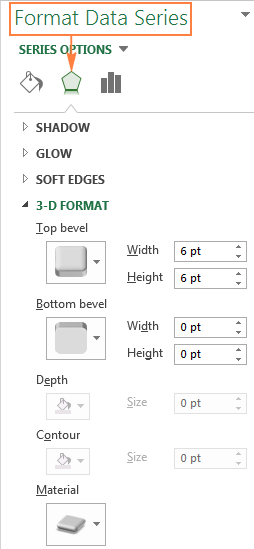
Để thực hiện những anh tài định dạng này, nên chọn lựa phần biểu đồ dùng mà bạn có nhu cầu định dạng (ví dụ: chú giải biểu thứ tròn, nhãn dữ liệu, lát hoặc tiêu đề biểu đồ) với đưa sang trọng tab Format bên trên ribbon. Các tuấn kiệt format có tương quan sẽ tiến hành kích hoạt, cùng phần đông anh tài không liên quan sẽ được sơn color xám.
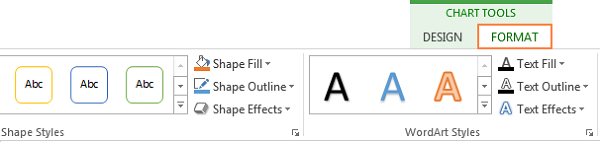
Hướng dẫn cách vẽ biểu đồ gia dụng hình trụ % tiến hành planer trên Excel
Bởi vậy họ đã gồm thêm được rất nhiều kiến thức và kỹ năng bổ ích tương quan cho tới vẽ biểu đồ vật hình tròn trên Excel rồi cần ko nào? Trong Excel còn rất nhiều dạng biểu đồ không giống nữa nlỗi hình cột, con đường Line, bộ combo thân cột cùng con đường, biểu đồ dùng hiệu quả chiến lược, biểu đồ dùng động… Để rất có thể cải thiện kỹ năng về biểu vật dụng trên Excel, bạn cũng có thể tmê man gia ngay khóa học EX101 – Excel tự cơ bản tới chăm gia của khối hệ thống Học Excel Online. Đây là khóa huấn luyện và đào tạo giúp hỗ trợ kiến thức một phương pháp không thiếu, chuyên nghiệp, có khối hệ thống về những hàm, các dụng cụ của Excel. Thông qua khóa đào tạo và huấn luyện này các bạn sẽ biết phương pháp để tạo sự 1 bảng báo cáo đúng mực, đúng chuẩn, từ kia hoàn toàn có thể vẽ ra rất nhiều biểu đồ theo nguyện vọng. Lúc này khối hệ thống đang có khá nhiều ưu tiên cuốn hút dành riêng cho chính mình Lúc ĐK khóa huấn luyện và đào tạo này. tin tức chi tiết coi tại: