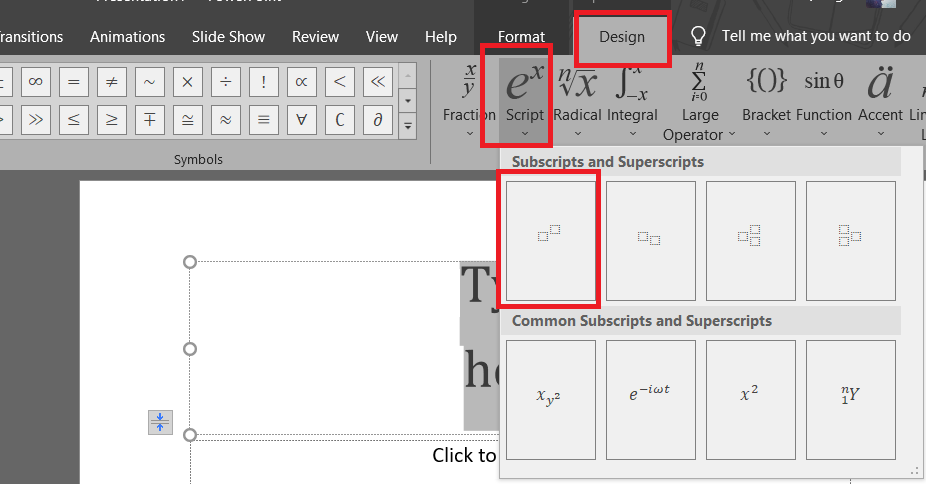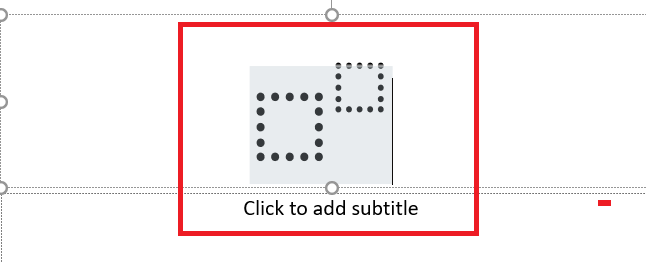Cách Viết Số Mũ Trong Powerpoint
quý khách hàng sẽ chạm chán vấn đề vào việc tìm và đào bới giải pháp viết số mũ trong PowerPoint? Đừng lo, hãy thuộc tham khảo nội dung bài viết về các giải pháp khắc số mũ trong PowerPoint hết sức đơn giản dễ dàng của topgamebanca.com nhé.
Bạn đang xem: Cách viết số mũ trong powerpoint
Nlỗi chúng ta đã và đang biết thì diễn đạt bởi PowerPoint là một trong những giữa những quá trình mà không chỉ là học viên, sinc viên bên cạnh đó cả gần như nhân viên cấp dưới đi làm việc vẫn bắt buộc tiếp tục áp dụng để biểu thị. Với câu hỏi tạo ra đầy đủ slide bình thường cùng với phần đa cảm giác thì không nói, tuy nhiên với vấn đề sản xuất slide theo Toán học và đề xuất viết các biểu thức chứa số nón thì không hẳn ai ai cũng có tác dụng được. Sau trên đây hãy thuộc topgamebanca.com đi tìm hiểu cách viết số nón trong PowerPoint nhé. Bắt đầu thôi.
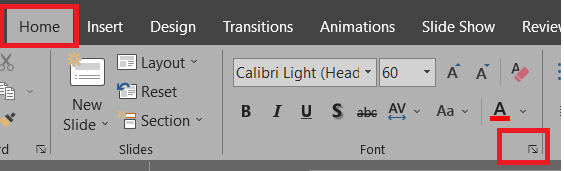
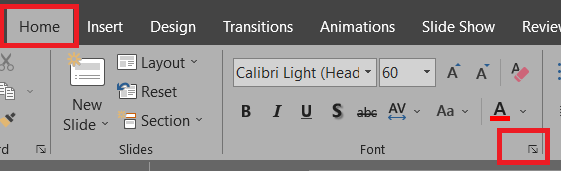
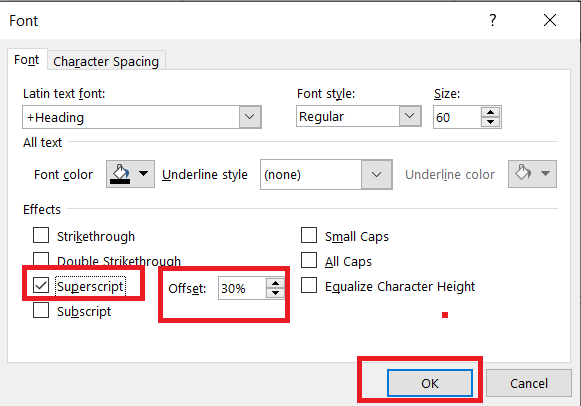
Cách 5: Sau Khi chọn ngừng, chúng ta dìm OK. Ngay mau lẹ số nhưng bạn đã bôi black sẽ tiến hành nhảy lên trên mặt với làm cho số nón.
Cách đánh số mũ vào PowerPoint bằng Font
Cách đặt số mũ trong PowerPoint tiếp theo mà bọn chúng bạn muốn trình làng đến các bạn là bí quyết áp dụng phím tắt. Với cách này thì bạn có thể sử dụng bên trên ngẫu nhiên phiên phiên bản PowerPoint làm sao hiện tại tất cả bên trên Thị Trường. Đồng thời Lúc sử dụng phím tắt thì các bạn cũng biến thành hoàn toàn có thể tiết kiệm ngân sách được thời hạn sản xuất cùng xây cất slide của chính bản thân mình.quý khách hàng có thể triển khai theo công việc sau đây:Bước 1: Di đưa cho slide mà lại bạn cần đặt số nón trong số ấy.Cách 2: Đắt còn trỏ con chuột trên vị trí ý muốn viết số nón.Cách 3: Tiếp mang lại các bạn bấm vào tổng hợp phím Ctrl + Shift + =.
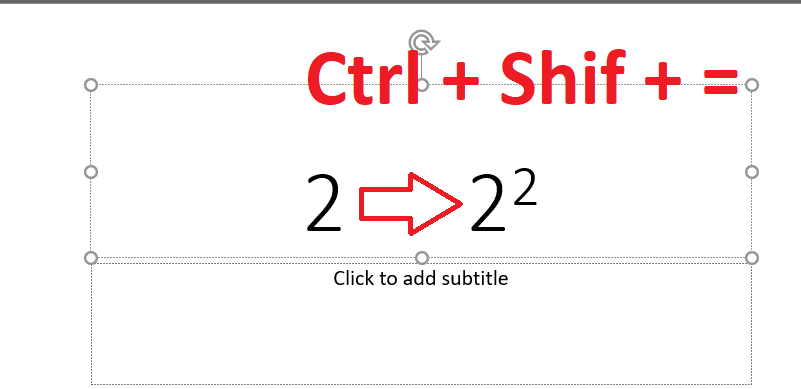
Bước 5: Sau khi nhập xong xuôi, chúng ta triển khai dìm lại tổ hợp phím Ctrl + Shift + = để mang bé trỏ con chuột về lại địa chỉ bạn đầu.
Cách khắc số nón trong PowerPoint bằng khí cụ Symbols
Cách thiết bị tía cơ mà bọn chúng bạn muốn chia sẻ sẽ là cách đánh số mũ vào PowerPoint bằng qui định Symbols. Nếu các bạn chưa biết Symbols là gì thì đây là một cơ chế giúp bạn cnhát đông đảo ký từ bỏ đặc biệt quan trọng vào slide của chính mình. Từ trước đến lúc này nhiều người dân chỉ nghĩ rằng giải pháp này chỉ tải đầy đủ biểu tượng mà còn tất yêu chèn thêm bất kỳ đồ vật gi khác. Tuy nhiên bây giờ các bạn hoàn toàn hoàn toàn có thể khắc số nón một biện pháp đơn giản dễ dàng cùng với Symbols.Sau đó là bí quyết mà bạn cũng có thể tiến hành đánh số mũ trong PowerPoint bằng hình thức Symbols:Bước 1: Các chúng ta di chuyển mang đến slide cơ mà bạn muốn cyếu số nón.Xem thêm: Cách Kiểm Tra Driver Còn Thiếu Trên Máy Tính, Hướng Dẫn Kiểm Tra Driver Còn Thiếu Trên Máy Tính
Bước 2: Nhập nội dung số thông thường với không tồn tại số mũ vào.Bước 3: Các các bạn di chuyển con trỏ cthị xã lên tkhô nóng phép tắc với chọn vào tab Insert.
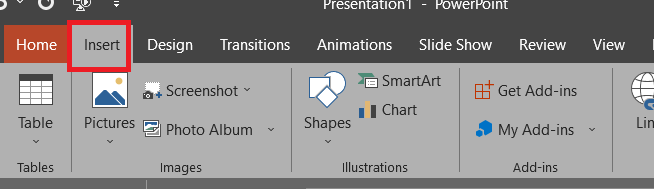
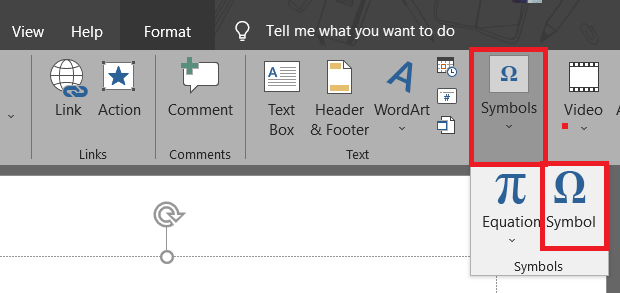
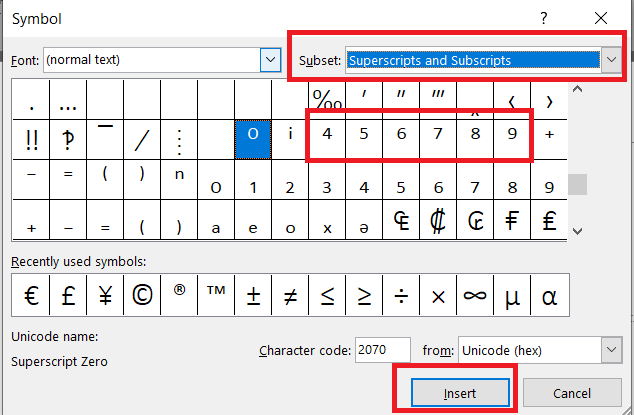
Cách viết số nón trong PowerPoint bởi Equation
Và cuối cùng là biện pháp đánh số nón vào PowerPoint bằng Equation. Với hầu hết các bạn thực hiện PowerPoint nhằm thiết kế slide trình chiếu gần như máy tương quan cho Tân oán học tập với những phương pháp thì vững chắc có lẽ rằng không còn quá xa lạ với luật Equation. Không chỉ vào PowerPoint bên cạnh đó vào Word, vào Excel, mọi đồ vật liên quan mang đến công thức Tân oán học đông đảo có thể viết được cùng với giải pháp Equation.Vậy đâu là bí quyết viết số nón trong PowerPoint bởi Equation? Các chúng ta tiến hành theo quá trình sau đây:Bước 1: Các chúng ta chuyển trỏ con chuột lên tkhô cứng chế độ, chọn vào tab Insert rồi lựa chọn tiếp vào Symbols.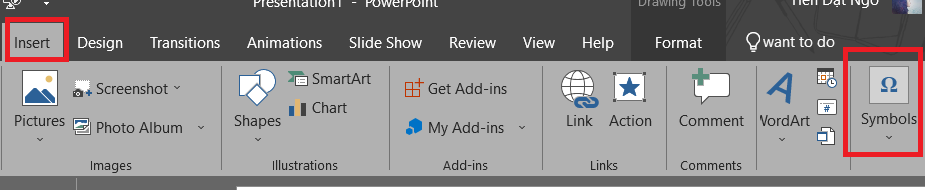
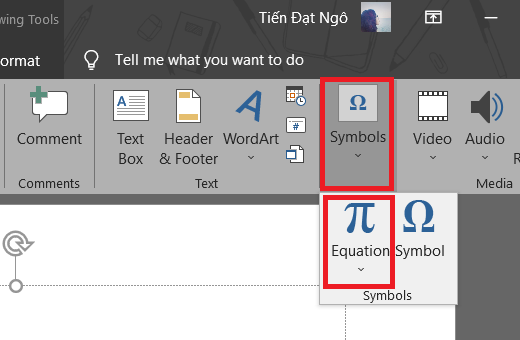
Xem thêm: Cách Ly Toàn Xã Hội Từ 0H Ngày 1 4 Trên Phạm Vi Toàn Quốc, Cách Ly Toàn Xã Hội 15 Ngày, Từ 0H Ngày 01/4/2020