Cách xóa chữ trên ảnh bằng photoshop
lúc mình thích một bức ảnh bên trên Internet tuy thế vào bức ảnh lại sở hữu một số chữ mà các bạn không mong muốn. Đừng lo, topgamebanca.com đang share cho chính mình 3 phương pháp dễ dàng và đơn giản nhằm xoá chữ vào Photocửa hàng khiến cho bạn đã có được một bức ảnh đẹp nhất.
Cách 1: Xoá chữ bên trên tấm hình có nền ít đưa ra tiết
Bước 1: Trong cửa sổ làm việc của Photosiêu thị gồm cất tấm hình bạn muốn xoá chữ. Trên tkhô nóng dụng cụ phía phía bên trái màn hình, lựa chọn hình tượng hình vuông vắn đường nét đứt rồi lựa chọn Rectangular Marquee Tool hoặc nhận phím M bên trên keyboard nhằm gạn lọc công cụ này.
Bạn đang xem: Cách xóa chữ trên ảnh bằng photoshop
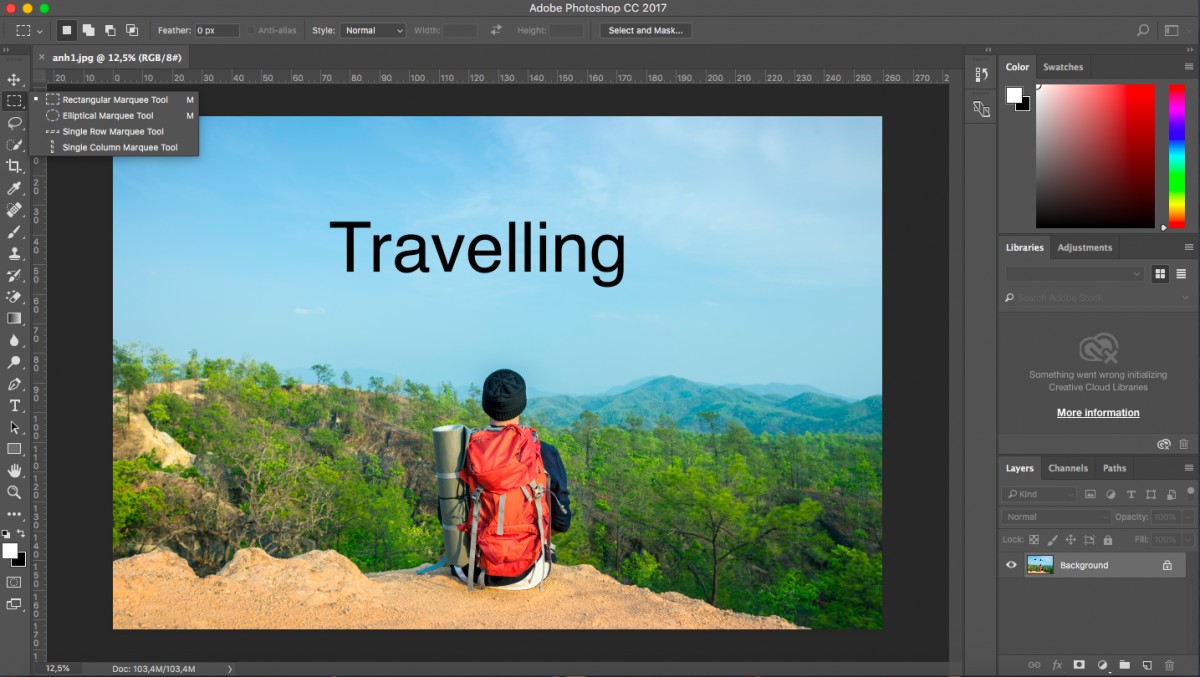
Bước 2: Sau kia, giữ chuột trái cùng kéo chọn vùng gồm chứa chữ nên xoá bên trên hình ảnh.
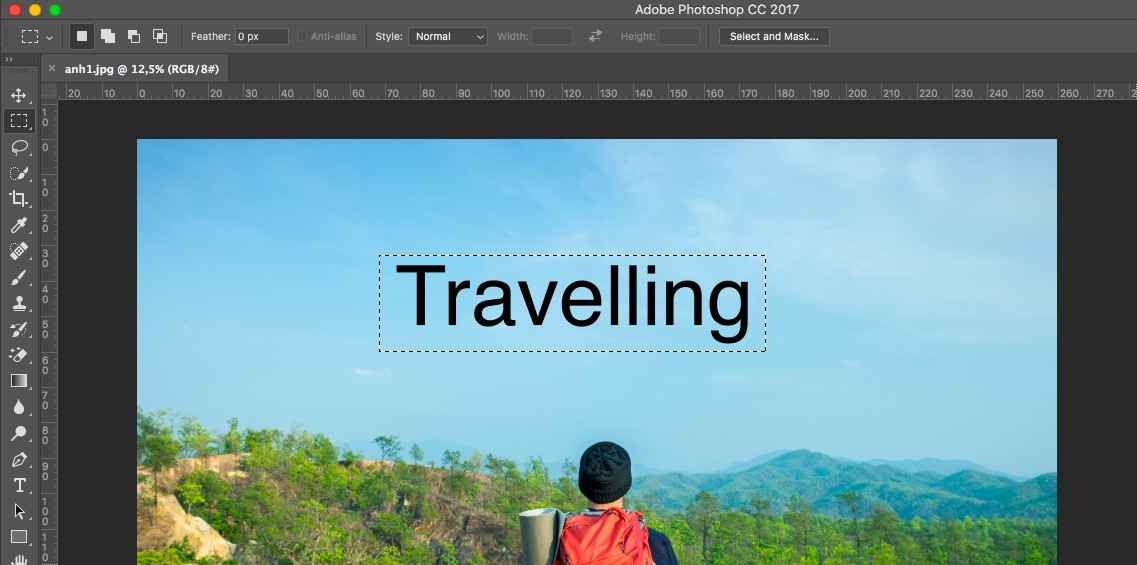
Cách 3: Trong mục Edit bên trên tkhô giòn quy định, chọnFillhoặc dấn Shift+F5 để mngơi nghỉ bảng Fill.
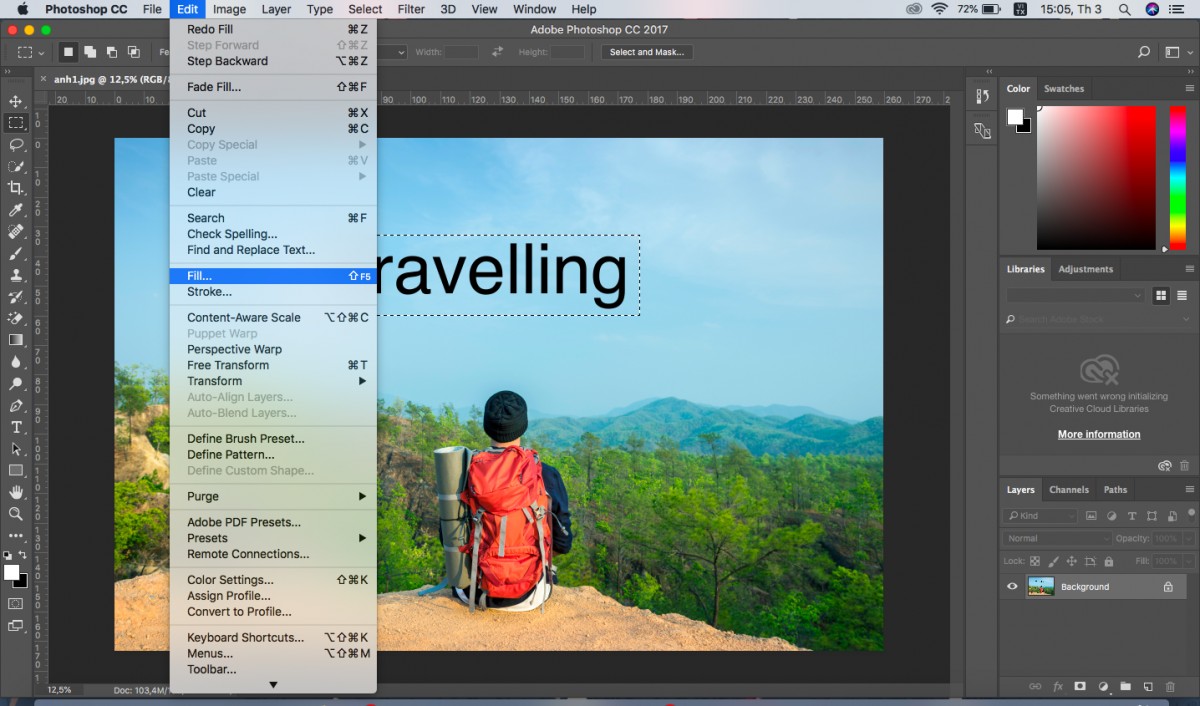
Cách 4: Trong bảng lựa chọn Fill, tại mục Use, lựa chọn Content-Aware.
Tại phần Blending, thiết lập Mode làm việc chính sách Normal cùng Opathành phố 100%.
Nhấn OK để hoàn chỉnh gạn lọc.
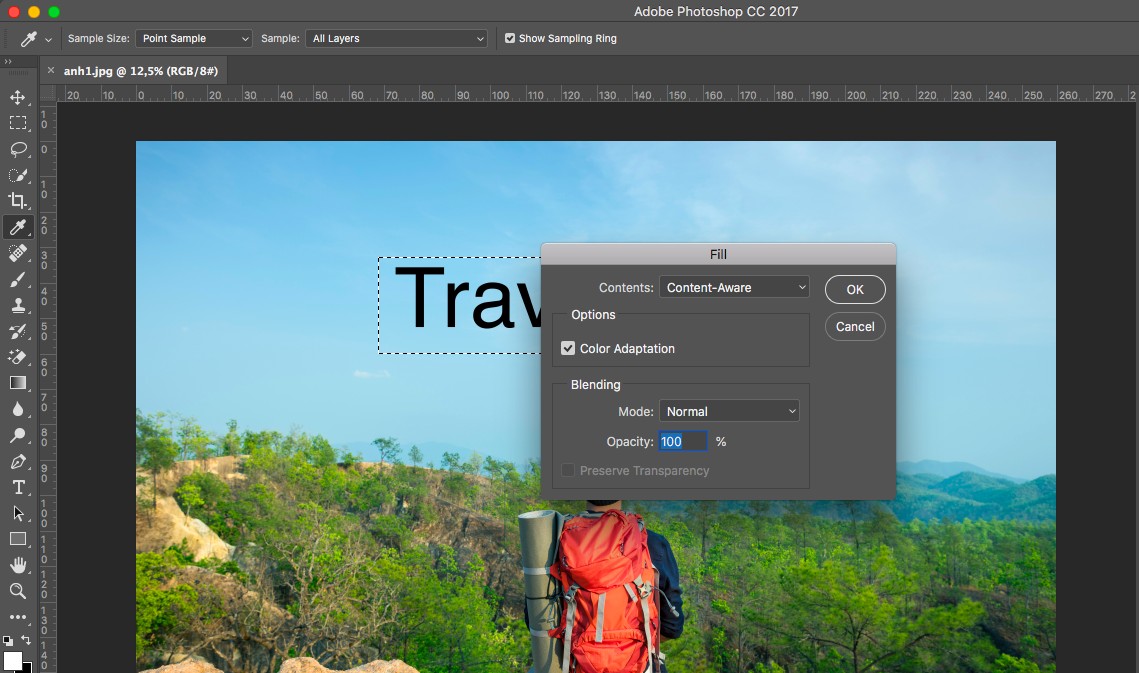
Cách 5: Toàn cỗ phần chữ chúng ta chắt lọc đã có xoá khỏi hình ảnh. Nhấn Ctrl+D nhằm dồn phần nét đứt bên trên hình ảnh.
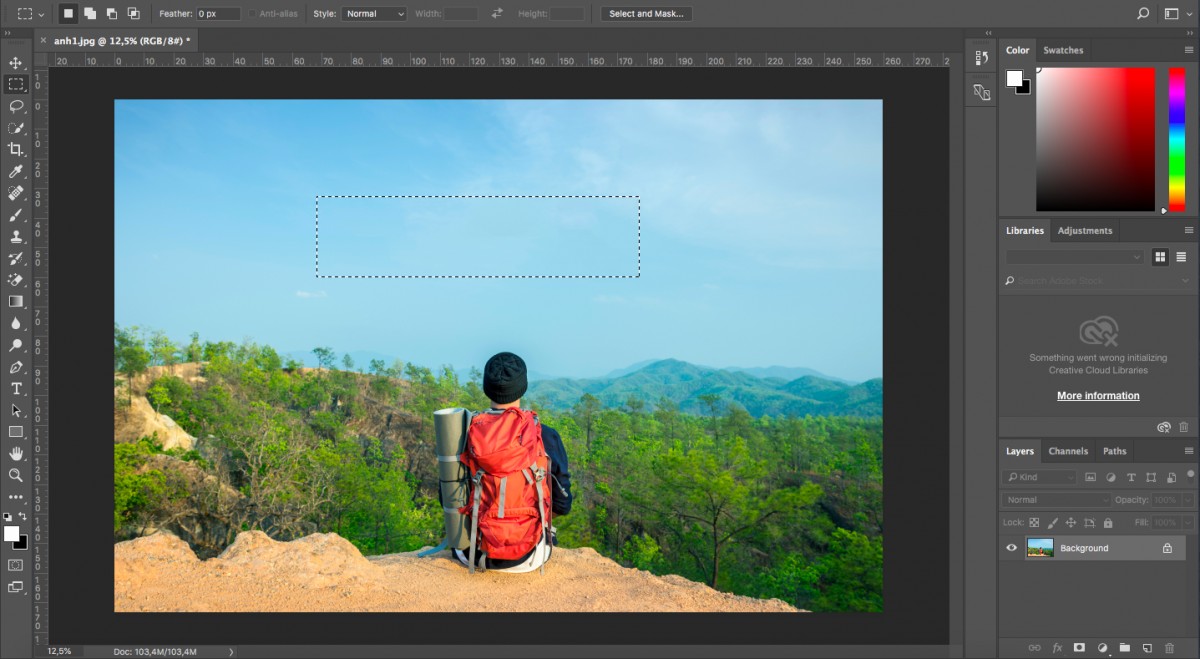
Cách 1:Trên thanh phương pháp phía phía bên trái màn hình hiển thị, lựa chọn biểu tượng Magic Wand Toolhoặc nhận phím W trên bàn phím. Bạn có thể xem thêm lý giải sử dụng Magic Wvà Tool trong Photoshop trên đây.
Xem thêm: Hướng Dẫn Cách Xóa App Trên Win 10, 3 Cách Gỡ Cài Đặt Các Ứng Dụng Trên Windows 10
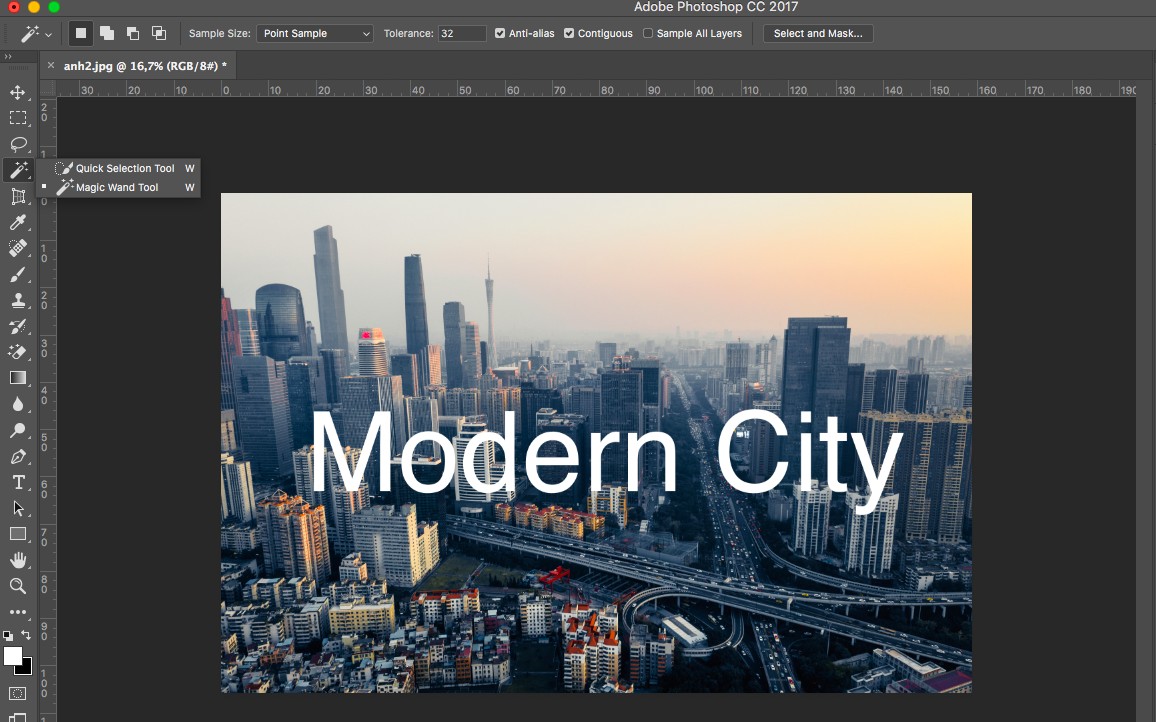
Cách 2: Nhấn phím Shift với chọn từng chữ cái nhưng bạn muốn xoá bên trên ảnh. Hãy lưu giữ giữ lại phím Shift cho đến khi bạn chọn không còn tất cả các vần âm nhưng bạn muốn xoá và chớ bỏ sót bất kể đường nét chữ làm sao nha.
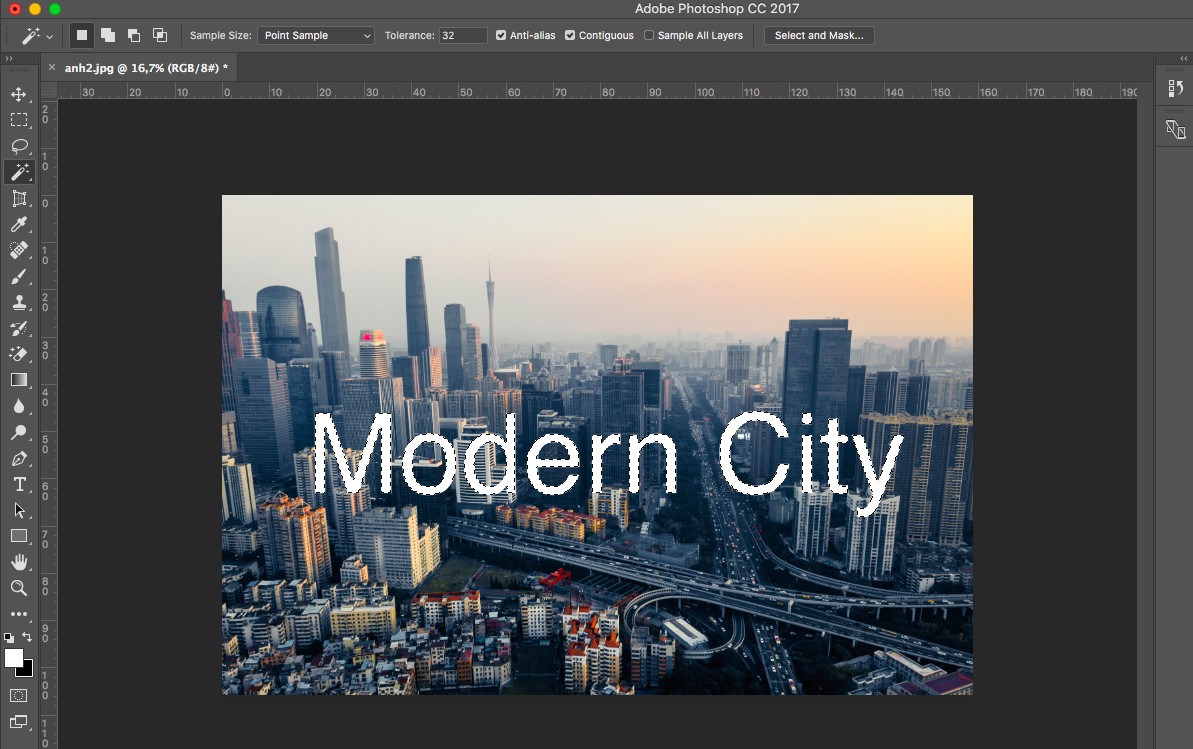
Cách 3: Tương từ như biện pháp 1, chúng ta vào Edit > Fill hoặc ấn phím Shift+F5 nhằm mnghỉ ngơi bảng Fill
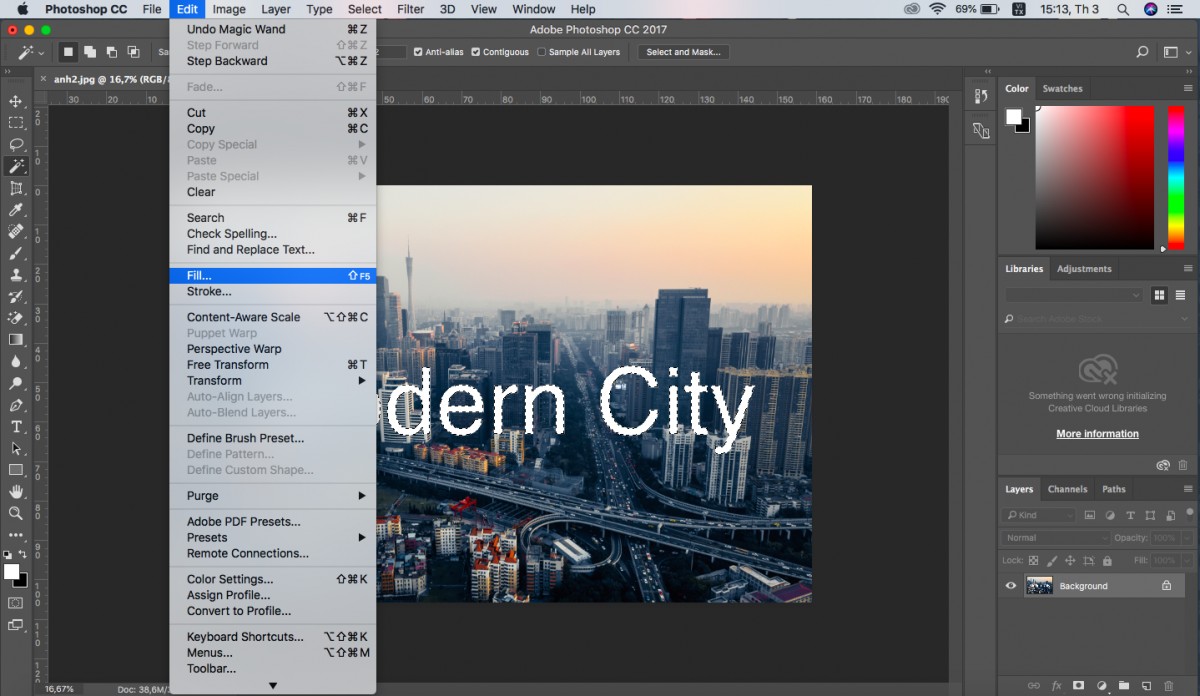
Cách 4: Trong bảng Fill, bạn thiết lập những cài đặt như giải pháp 1 với nhận OK để hoàn toàn.
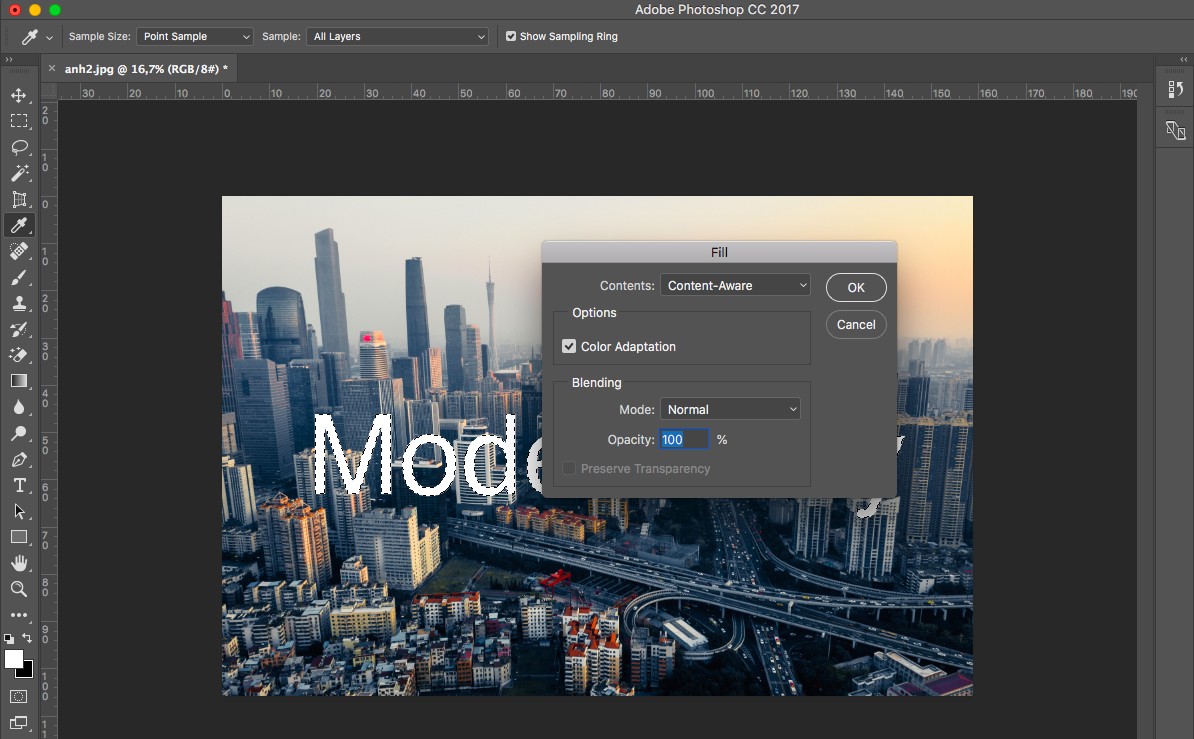
Bước 5: Lúc đó, những vùng chữ được lựa chọn sẽ bị xoá khỏi bức ảnh, các bạn nhận Ctrl+D nhằm tắt những vùng chọn đường nét đứt bên trên ảnh.
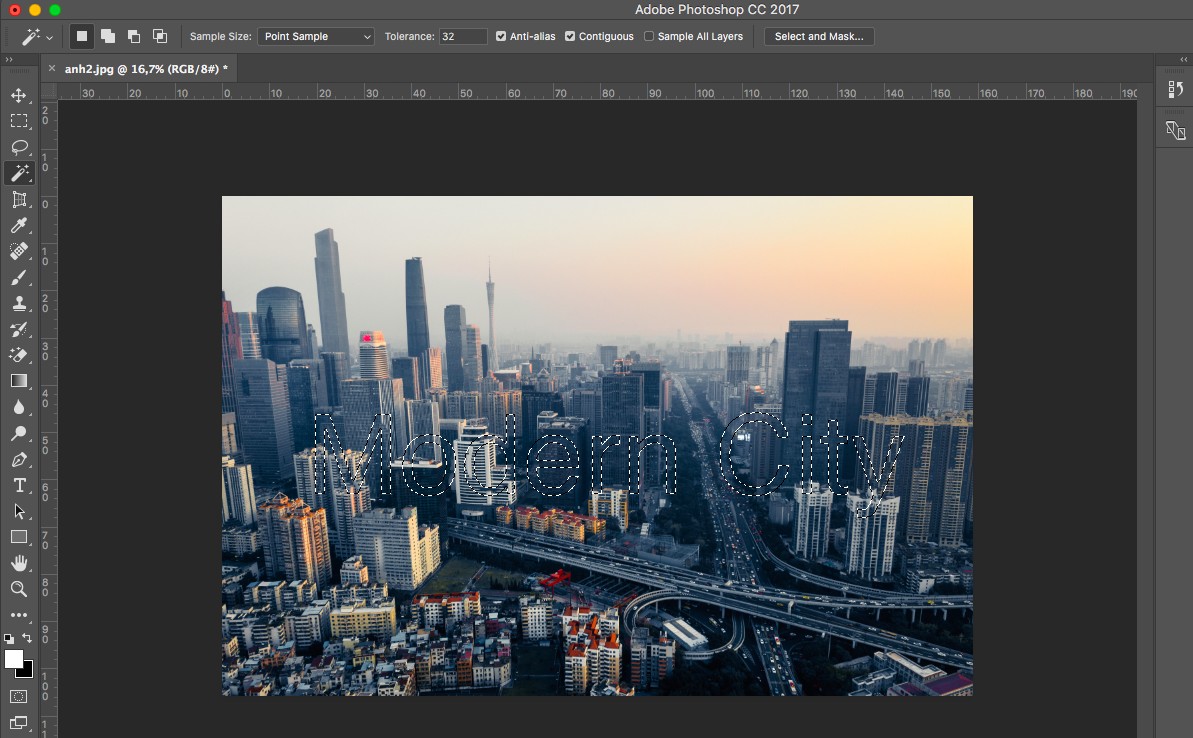
Bước 1: Trên thanh khô cách thức bạn lựa chọn giải pháp Clone Stamp hoặc thừa nhận phím S.
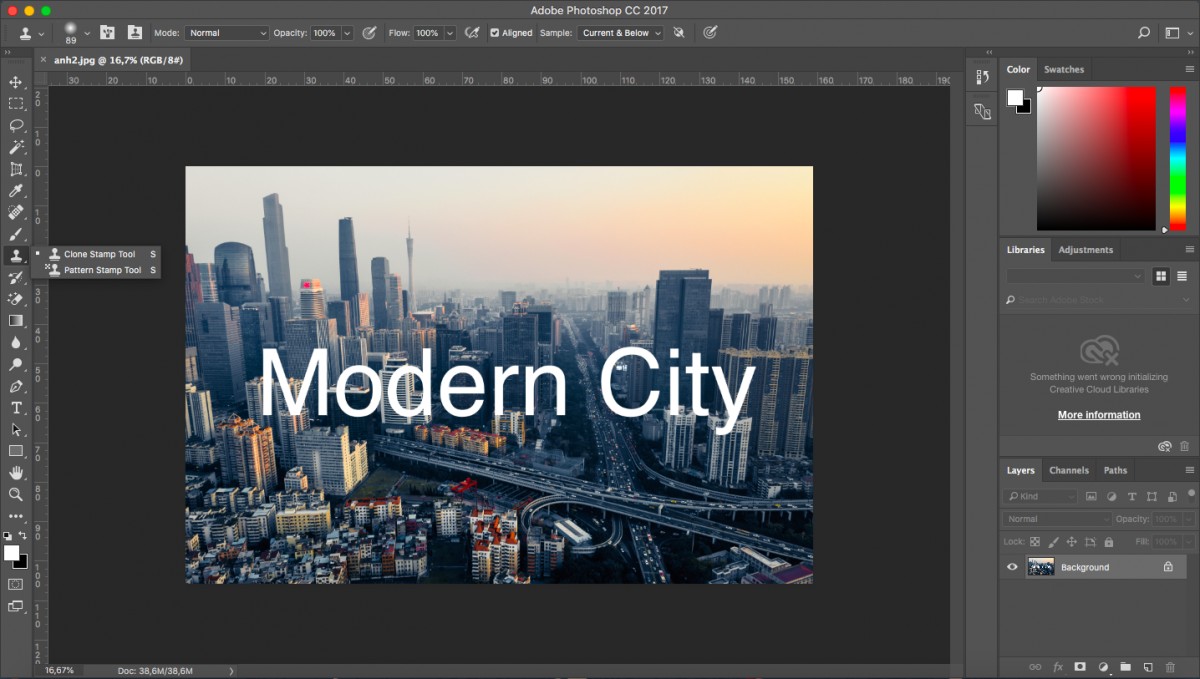
Cách 2: Xác định khu vực cất chữ bên trên hình ảnh cần xoá, giữ phím Alt với click chuột vào đều vùng khác mà các bạn cho rằng giống như vùng cất chữ tốt nhất.
Bước 3: Sau đó, nhấn vào vào các vùng chứa chữ nhằm đắp lên. Hãy thay đổi khoanh vùng rước mẫu mã thường xuyên để có được quality tốt nhất.
Ngoài ra, chúng ta có thể xem thêm cách xoá đồ gia dụng thể với 4 giải pháp vào Photocửa hàng nhằm hoàn toàn có thể tạo nên tấm hình cùng với quality tốt nhất có thể nhé.
Xem thêm: Cách Cắt Nước Cho Lan Ra Hoa Lan Thân Thòng Phi Điệp, Cắt Nước Kích Hoa Lan Thân Thòng Phi Điệp
Hi vọng cùng với 3 biện pháp xoá chữ trong Photoshop mà lại topgamebanca.com vừa chia sẻ hoàn toàn có thể khiến cho bạn dễ dàng chỉnh sửa được đa số bức ảnh đẹp nhất theo ý thích của bản thân mình. Ngoài ra, giả dụ bạn muốn khám phá thêm hồ hết hiện tượng hữu ích khác trong Photoshop, hãy xem thêm tức thì KHOÁ HỌC PHOTOSHOPhường CƠ BẢN trên topgamebanca.com nhé.