CÁCH XÓA CHỮ TRÊN ẢNH ONLINE
Xóa chữ trên hình ảnh bởi Photoshop là một trong những trong số những kĩ năng cơ bản lúc sửa đổi hình hình họa. Vì gắng công ty chúng tôi xin đưa ra bài viết hướng dẫn hầu như phương pháp để giúp cho bạn có tác dụng được điều này đơn giản và dễ dàng nhất.
Bạn đang xem: Cách xóa chữ trên ảnh online
Đang xem: Cách xóa chữ trên hình họa online

Cách xóa chữ bên trên ảnh bởi photoshop
Hướng dẫn biện pháp xóa chữ trong Photoshop
Với phần mềm Photosiêu thị đã làm được cài đặt về và tải bỏ lên máy tính xách tay thì họ sẽ sở hữu được 3 giải pháp xóa chữ bên trên ảnh đơn giản và dễ dàng tuyệt nhất nlỗi sau:
Cách 1: xóa chữ bên trên hình ảnh bởi Photocửa hàng gồm nền không nhiều chi tiết
Với phần lớn tấm hình đơn giản, phần chữ bắt buộc xóa ở tại 1 địa chỉ đơn nhất ko đan xen các cụ thể không giống thì bạn hãy triển khai theo các bước bên dưới đây:
Bước 1: Trong hành lang cửa số thao tác của ứng dụng Photosiêu thị có cất bức ảnh bạn có nhu cầu xoá chữ. Trên tkhô cứng luật sống phía phía bên trái màn hình, các bạn nên chọn lựa hình tượng hình vuông đường nét đứt rồi tiếp tục chọn Rectangular Marquee Tool. Hoặc chúng ta cũng có thể nhận phím M bên trên keyboard để chọn lọc nguyên lý này.
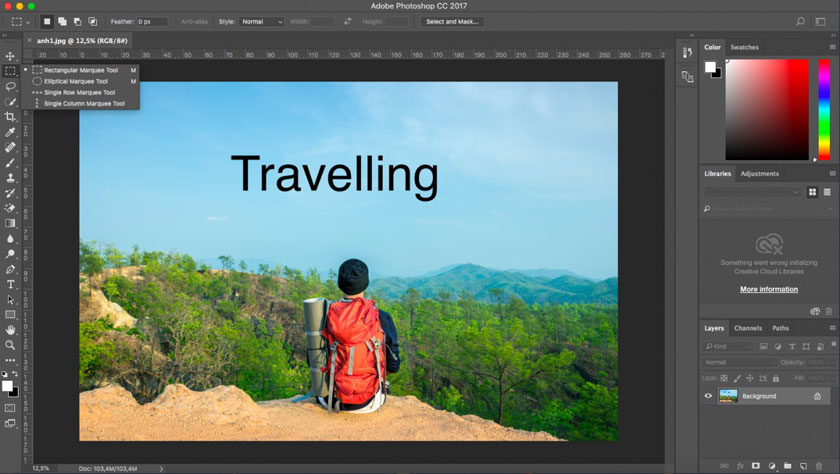
xóa chữ trên hình ảnh không nhiều đưa ra tiết
Cách 2: Sau kia, bạn hãy duy trì con chuột trái với triển khai kéo chọn vùng có đựng chữ phải xóa trên ảnh.
Bước 3: Trong mục Edit bên trên tkhô giòn luật, bạn nên lựa chọn Fill hoặc nhận tổ hợp phím tắt Shift+F5 nhằm msống bảng Fill.
Bước 4: Trong bảng lựa chọn Fill, tại mục Use các bạn hãy chọn Content-Aware.
Tại phần Blending, các bạn thực hiện thiết lập Mode làm việc chính sách Normal cùng Opađô thị 100%. Tiếp theo, bạn hãy dìm OK nhằm hoàn toàn chọn lọc.
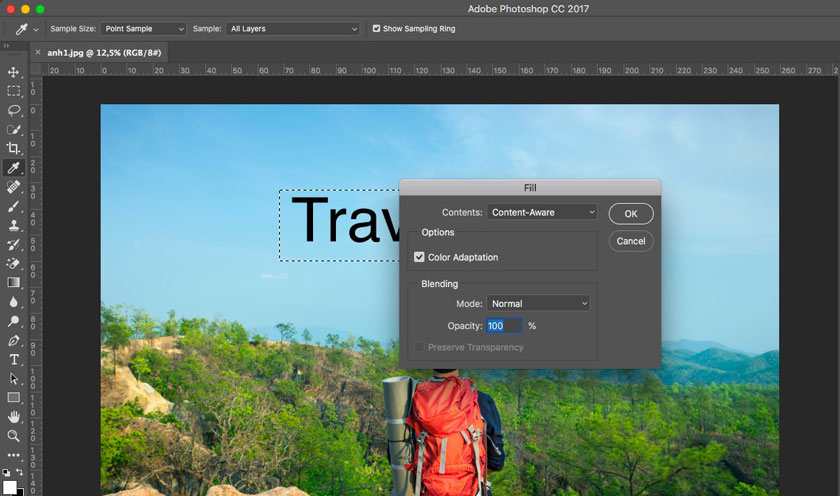
chọn OK
Bước 5: Lúc này tổng thể phần chữ các bạn lựa chọn đã có xóa trọn vẹn ngoài ảnh. quý khách hàng hãy dìm Ctrl+D để vứt đi phần đường nét đứt bên trên hình họa.
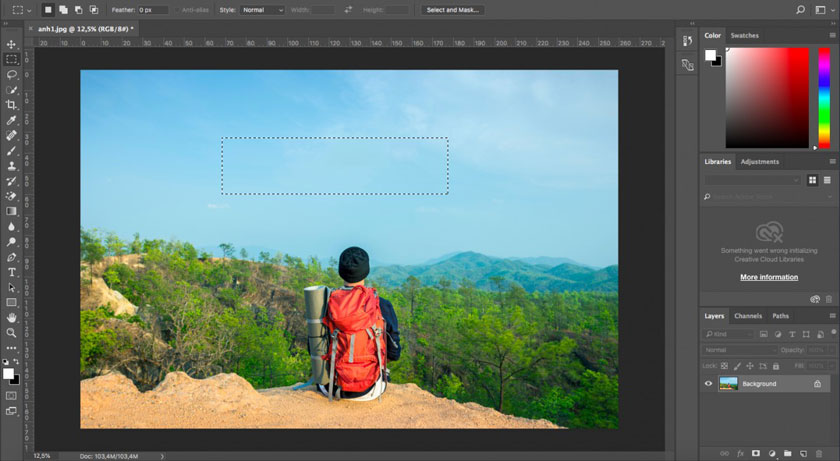
tấm hình sẽ xóa chữ thành công
Cách 2: Xóa chữ trên hình hình họa có rất nhiều chi tiết tinh vi bằng luật Magic Wand Tool.
Bước 1: Trên tkhô hanh cách thức nằm về phía bên trái screen, chúng ta nên lựa chọn biểu tượng Magic Wvà Tool hoặc dấn phím W làm việc trên keyboard.
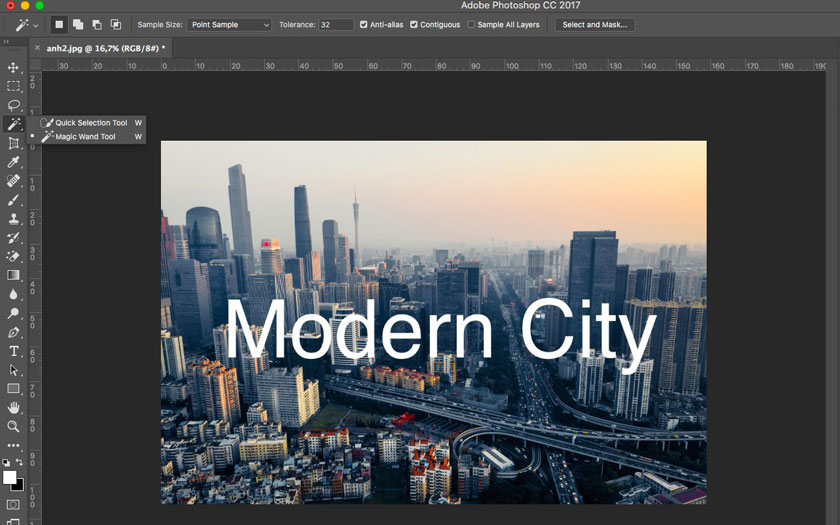
xóa chữ bên trên hình ảnh những chi tiết
Cách 2: quý khách hãy nhấn phím Shift với lựa chọn từng chữ cái mà lại bạn muốn xoá trên ảnh. Hãy ghi nhớ giữ phím Shift cho đến bao giờ chúng ta lựa chọn hết toàn bộ các vần âm mà lại bạn có nhu cầu xóa cùng xem xét là đừng nên loại bỏ bất cứ nét chữ nào nha.
Cách 3: Tương từ bỏ nlỗi giải pháp 1, chúng ta nhấn loài chuột vào Edit > Fill hoặc ấn phím Shift+F5 trên keyboard nhằm msinh hoạt bảng Fill trong Photocửa hàng.
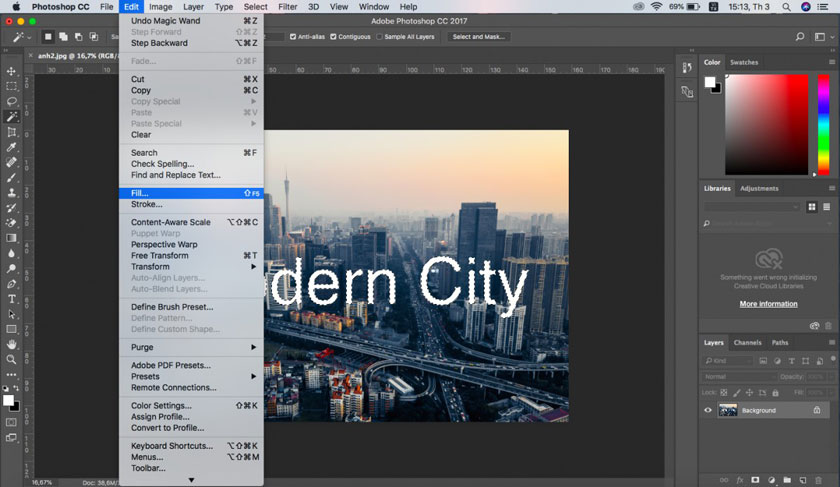
msinh hoạt bảng fill
Bước 4: Trong bảng Fill, chúng ta tiến hành thiết lập cấu hình các thiết đặt như phương pháp 1 cùng dìm nút OK để hoàn tất.
Bước 5: khi kia, những vùng chữ đã làm được lựa chọn sẽ ảnh hưởng xoá ngoài bức ảnh, các bạn nhấn Ctrl+D nhằm tiến hành tắt các vùng chọn đường nét đứt bên trên hình ảnh.
Cách 3: Xóa chữ trên hình hình họa có tương đối nhiều chi tiết phức hợp bởi phép tắc Clone stamp tool.
Bước 1: Trên thanh hao giải pháp của ứng dụng Photosiêu thị, bạn chọn lý lẽ Clone Stamp hoặc thực hiện thừa nhận phím S.
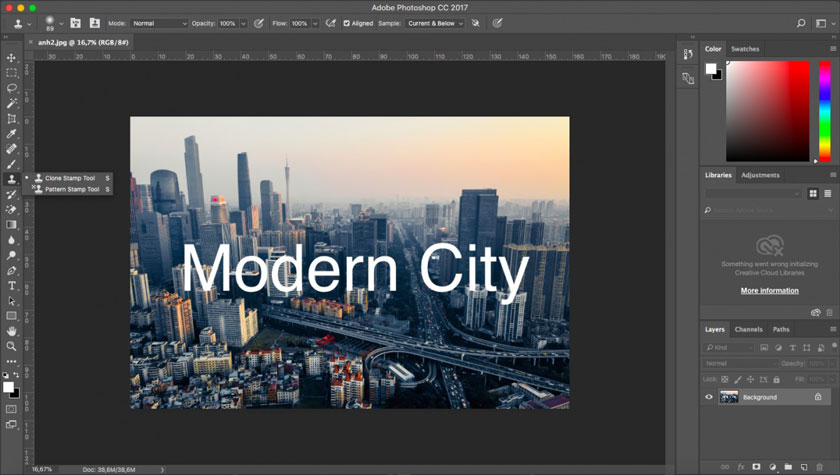
Dùng Clone Stamp tool
Cách 2: Xác định khu vực chứa chữ sinh sống trên ảnh nên xóa, bạn hãy giữ phím Alt và kích loài chuột vào đông đảo vùng khác nhưng mà nhiều người đang cho rằng tương đương vùng chứa chữ độc nhất.
Bước 3: Sau đó, bạn hãy kích chuột vào phần nhiều vùng đựng chữ để đắp lên. Chú ý, hãy biến hóa Quanh Vùng rước chủng loại thường xuyên để sở hữu được tấm hình sau khi sửa đổi unique cực tốt.
Cách xóa chữ bên trên hình ảnh bằng Photocửa hàng Online
Nếu nhỏng không muốn cài đặt Photoshop bên trên máy tính thì bạn cũng có thể áp dụng phần mềm online, cách xóa chữ của phiên bản online cũng không còn quá tinh vi.
Xem thêm: Mách Bạn Cách Làm Nem Tai Chua Ngọt Giòn Cho Món Khai Vị Ngon Khó Cưỡng
Cách 1: Xóa chữ ở ở vị trí dễ dàng bằng Photoshop Online
Đầu tiên để xóa chữ bên trên hình ảnh thì bạn phải mngơi nghỉ bức ảnh đó lên bằng Photocửa hàng online đang. quý khách hàng kích con chuột vào xuất hiện Image From Computer để tiến hành sở hữu tấm hình sinh sống trong laptop mình lên phía trên trình sửa đổi ảnh online này.
Sau Lúc hình hình họa được mua lên những bạn sẽ thấy nó mở ra trong một size hành lang cửa số những điều đó ngơi nghỉ trong vòng trống Preview với từ bây giờ chúng ta có thể thực hiện áp dụng những nguyên lý của Photoshop Online nhằm can dự chỉnh sửa cùng với rất nhiều bức ảnh của chính bản thân mình.
Bước 1: Quý Khách triển khai chế tác một lớp layer khác đè lên bên trên layer bức ảnh sẵn gồm của chúng ta bằng phương pháp kích con chuột vào biểu tượng New Layer sống cột mặt yêu cầu.
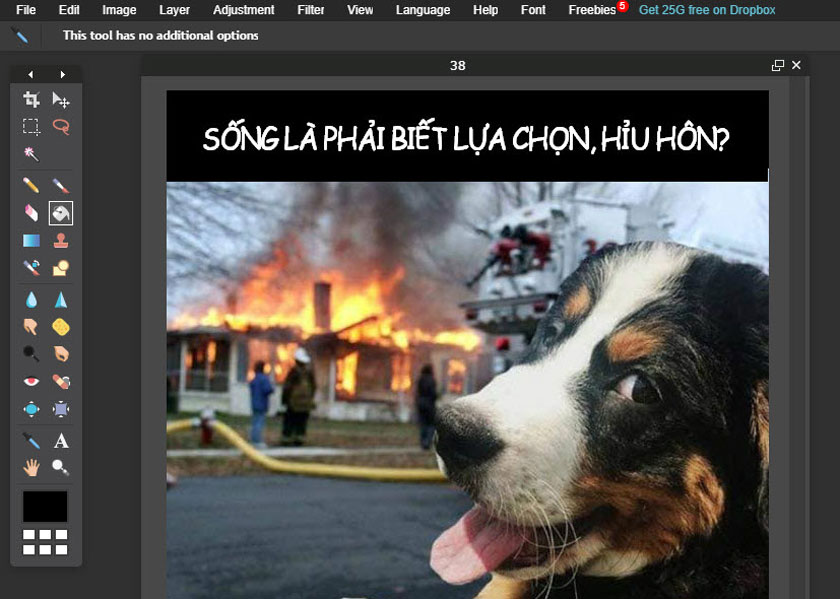
xóa chữ bên trên hình họa bởi photoshop online
Bước 2: Quý Khách kích chuột vào biểu tượng lựa chọn vùng Marquee Tool nhằm tạo ra vùng chọn lên phần chữ bên trên hình họa nhưng bạn đang mong muốn xóa.
Bước 3: Quý khách hàng hãy kích chuột vào biểu tượng Paint bucket tool rồi thực hiện đổ màu sắc vào vùng được lựa chọn.
Quý khách hàng cần lưu ý rằng tính năng Paint bucket tool có thể thuận tiện sơn màu lên tổng thể vùng các bạn đang chọn. Lý do là vì ngày nay bạn đang sơn màu sắc lên một layer bắt đầu trọn vẹn trống, vậy nên vùng màu của khách hàng không xẩy ra giới hạn vày bất cứ một viền color làm sao khác. Do đó, Màu sắc mà chúng ta đổ vào tầm lựa chọn sẽ tiến hành đưa ra quyết định bằng màu sắc sinh sống bên trên kxuất xắc color.
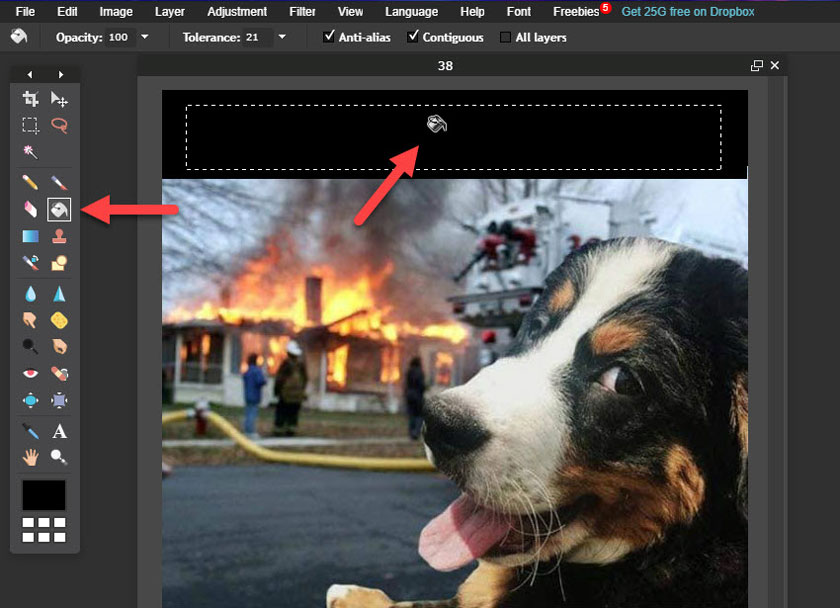
tô màu lên vùng được chọn
Nhưng nếu như nó là một màu sắc không giống cùng với color Đen cho trước thì trước khi đổ màu sắc những chúng ta có thể đảo sang màu sắc khác mang đến phù hợp, bằng cách kích chuột vào hình tượng Colorpicker tool trên tkhô nóng quy định. Sau đó, các bạn hãy kích loài chuột vào địa điểm yêu cầu mang màu sắc. Như vậy những bạn sẽ mang làm nên màu phù hợp tại địa điểm đó vào ktuyệt màu của Photoshop online.
Cách 4: Sau Khi xóa được chữ, bạn hãy triển khai cất giữ bức ảnh bằng cách click vào File trên tkhô hanh phương tiện ngang. Sau kia, bạn nên chọn Save sầu.
Bước 5: quý khách hãy điền thương hiệu đến tấm hình, lựa chọn format bức ảnh thuộc quality tấm hình rồi bnóng nút ít OK để lưu lại hình ảnh đã có chỉnh sửa về máy tính.
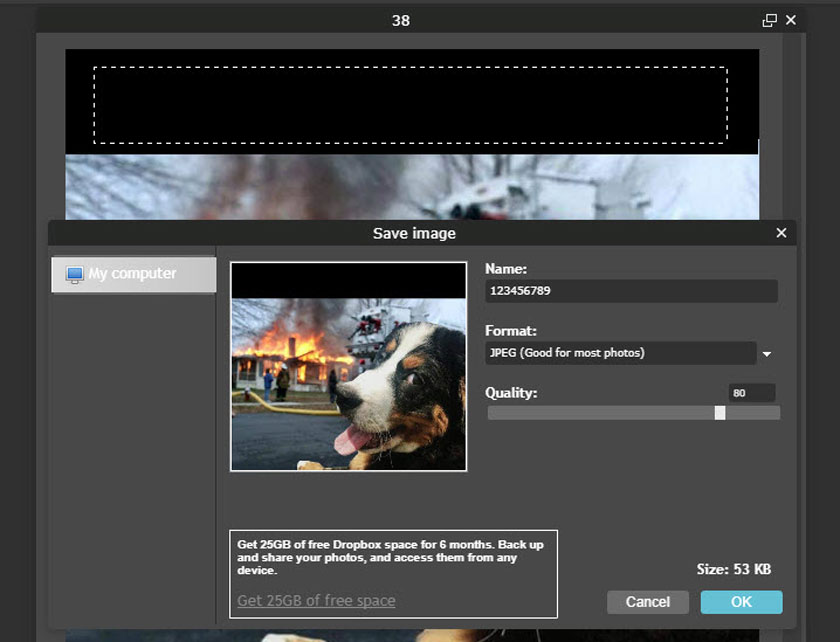
OK nhằm lưu lại về sản phẩm tính
Cách 2: Xóa chữ bên trên hình họa nằm ở vị trí phức tạp bằng Photoshop Online
Trên đây là cách xóa chữ tại vị trí đơn giản dễ dàng tức là rất nhiều địa chỉ hình họa mà gồm nền là khoảng tầm solo dung nhan. Với mọi hình trạng text nghỉ ngơi mọi chi tiết phức tạp thì phương pháp xóa trên phần phần Photosiêu thị online sẽ được triển khai theo quá trình nhỏng sau:

xóa chữ bên trên nền hình ảnh phức tạp
Cách 1: Quý Khách cài hình hình ảnh lên Photocửa hàng online. Sau đó, các bạn tiến hành nhân đôi layer bức ảnh phải xóa chữ lên. Quý khách hàng hãy kích con chuột vào Layer rồi chọn Duplicate layer để tiến hành tạo thành một layer copy ngay phía bên trên layer nơi bắt đầu.
Bước 2: Tiếp kia các bạn kích loài chuột vào hình tượng Polygonal lasso tool để hoàn toàn có thể sản xuất vùng chọn quanh cái chữ hy vọng xóa.
Ở ngôi trường vừa lòng này, các bạn không thực hiện Marquee Tool cũng chính vì Marquee Tool là công dụng tạo nên vùng rộng lớn hình vuông vắn nhưng mà bây giờ chúng ta chỉ ao ước chế tạo ra vùng bao xung quanh chữ thôi. Tốt tốt nhất là vùng chọn càng nhỏ bé càng tốt nhằm ko lây quý phái vùng nền khác.
Tiếp kia các bạn tiến hành tạo nên vùng chọn bao bao quanh chữ đề nghị xóa, ghi nhớ kích loài chuột cảnh giác tinh tế càng những thì bức ảnh sau khi xóa kết thúc sẽ càng chân thực rộng.

Quanh Vùng chữ yêu cầu xóa bên trên ảnh
Cách 3: Sau lúc tạo thành hoàn thành vùng lựa chọn bao quanh chữ nên xóa trên bức hình, chúng ta di loài chuột mang lại Phần hông của vùng chọn rồi triển khai kéo nó thanh lịch địa chỉ không giống có thể ngay bên dưới hoặc sống ngay lập tức sát bên vùng chữ. Miễn sao là loại địa chỉ được chọn này hoàn toàn có thể cắt ra cùng cyếu đè lên vùng chữ vừa rồi cơ mà hình hình họa đề nghị sửa đổi của doanh nghiệp không trở nên cắt đường nét.
Bước 4: Tiếp đó, bạn hãy triển khai gửi lịch sự công dụng Move tool sinh sống bên trên thanh nguyên tắc dọc.
Bước 5: Quý Khách kích loài chuột vào vùng chọn cùng triển khai cắt hình tại vùng chọn vuốt lên đtrần vào phần chữ ao ước xóa.
Xem thêm: Cách Vệ Sinh Quạt Điều Hòa Đúng Cách, Cách Vệ Sinh Quạt Điều Hòa Không Khí Hơi Nước
Bước 6: Lúc bấy giờ, chúng ta đã thể thấy vùng chữ đã trở nên xóa bỏ bức ảnh bằng phương pháp mang một vùng hình hình ảnh tại đoạn không giống ckém trong tấm hình chèn đè lên cái chữ. Cuối thuộc các bạn chỉ cần thực hiện bảo quản tấm hình vẫn sửa đổi về máy tính xách tay của chính mình.
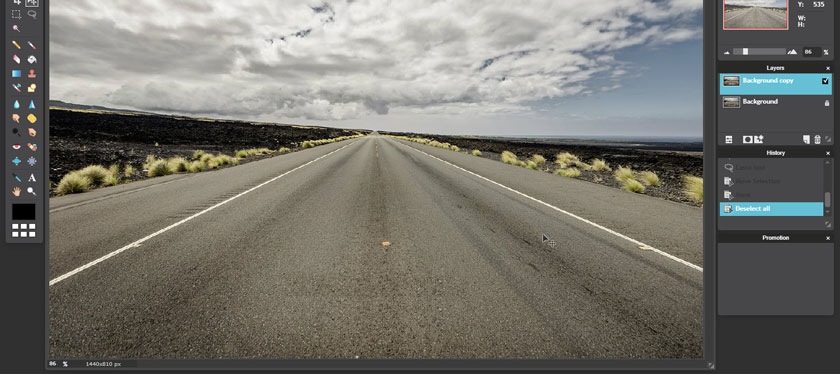
kết quả
Trên đây là mọi chia sẻ của topgamebanca.com về cách xóa chữ bên trên hình ảnh bằng Photoshop, mong muốn vẫn giúp cho bạn cải thiện tay nghề áp dụng Photosiêu thị. Nếu nlỗi các bạn thấy nội dung bài viết xuất xắc và hữu ích thì nhớ rằng dấn nút Like và Share nhé.