Cách Xóa Chương Trình Chạy Ẩn Trên Máy Tính
Làm biện pháp làm sao để tắt áp dụng chạy ngầm trên Win 7, 8, 10? quý khách phân vân chương trình làm sao đang khiến máy vi tính, laptop ngừng hoạt động hoặc treo máy? đa phần bạn vào bọn họ vẫn gặp mặt đề nghị tình huống này với một trong những lý do thịnh hành sẽ là các áp dụng chạy ngầm bên trên máy tính xách tay của người sử dụng, nó đã tự động khởi hễ vào quy trình khởi cồn lại máy tính. mà còn, những ứng dụng này sẽ được cung ứng menu khởi đụng Windows trong quá trình setup mặc định. Nhưng trong số đông các ngôi trường vừa lòng, những hành lang cửa số sẽ không hiển thị các chương trình chạy ẩn bên trên Windows task manager. Do kia, bạn cần tìm kiếm các lịch trình này trải qua Windows task manager hoặc Service application.
Bạn đang xem: Cách xóa chương trình chạy ẩn trên máy tính
Việc đóng một số ứng dụng có hại chạy ngầm trên máy tính, máy vi tính rất có thể giải phóng tài ngulặng hệ thống cho những chương trình khác cũng tương tự sự ổn định của máy tính laptop.
Ở đây trong nội dung bài viết này, Trang quà trực tuyến đang gợi ý cho bạn về phong thái ngừng hoặc tắt những ứng dụng chạy ngầm trên windows. Và cũng không khuyến nghị có rất nhiều vận dụng trên đồ vật của khách hàng, vấn đề này hoàn toàn có thể dẫn mang đến các vụ việc về công suất cùng cũng hoàn toàn có thể xung bỗng cùng nhau. Vì vậy, chất vấn gần như gì được cấu hình lúc khởi động windows với xóa tất cả những ứng dụng đang hoạt động khỏi nền bằng phương pháp thực hiện các phương pháp tiếp sau đây vẫn giải quyết và xử lý PC, máy tính của khách hàng khách hàng phục các sự rứa chạy chậm rãi.
Cách tắt các áp dụng chạy ngầm bên trên Win 7
1. Tắt ứng áp dụng chạy ngầm bên trên Win 7 tạm bợ thời
Đây là bước thứ nhất cùng đặc biệt quan trọng tuyệt nhất mà bất kỳ người tiêu dùng nào cũng trở nên thống trị để ngăn những ứng dụng chạy trong nền. Đây cũng là 1 phương pháp nkhô cứng góp xem gần như áp dụng gì đang chạy trên máy tính. Do kia, bạn cũng có thể thực hiện tùy chọn này để tắt các vận dụng chạy ngầm trên Win 7.
Truy cập Windows Task Manager, bạn cần tuân theo những gợi ý bên dưới.
Trước hết, bạn phải nhấn Ctrl + Alt + Delete cửa sổ Windows security được xuất hiện thêm, kế tiếp bạn buộc phải lựa chọn Task Manager.Hình như, chúng ta có thể thừa nhận Ctrl + Shift + Esc thẳng mlàm việc Task Manager Window.Nếu bạn muốn coi những lịch trình chạy trên máy tính của chính mình, hãy nhấp vào tùy lựa chọn processes và cuộn xuống để xem list các vận dụng đang chạy.Bây giờ hãy chất vấn coi áp dụng như thế nào chỉ chiếm các RAM độc nhất.Nếu bạn có nhu cầu ngừng hoặc chấm dứt lịch trình, hãy nhấp chuột đề nghị vào lịch trình hoặc vận dụng đó, tiếp đến nút End Process, lúc ấy ứng dụng đang chạy có khả năng sẽ bị tắt với xóa công tác khỏi danh sách.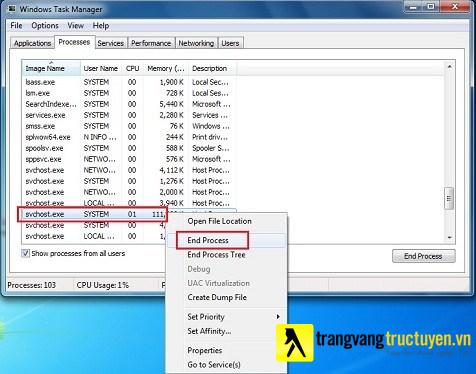
Lưu ý: Nhiều ứng dụng trên tab Processes là những system processes của Windows 7 nhưng mà bạn cấp thiết dừng nếu muốn hệ quản lý điều hành chuyển động đúng chuẩn. Vì vậy, chúng tôi khulặng chúng ta nên chọn chương trình cơ mà các bạn chắc chắn là rằng nó không phải của hệ quản lý điều hành Windows.
2. Tắt ứng áp dụng chạy ngầm trên Win 7 vĩnh viễn
Đây là một phương thức không giống được áp dụng để dừng lại toàn bộ những ứng dụng chạy ngầm trên Win 7 dài lâu hoặc buôn bán lâu dài. Trước lúc demo cách thức này, bạn phải đóng toàn bộ những công tác, áp dụng đang chạy và làm theo các bước sau đây.
Xem thêm: Cách Tách Dữ Liệu Trong Excel Cực Đơn Giản, Chi Tiết Có Ví Dụ Minh Họa
Tiếp theo, lựa chọn Selective sầu startup vào tab General.Bỏ chọn mục Load startup items, nhấn apply rồi thừa nhận OK sau đó khởi động lại laptop.
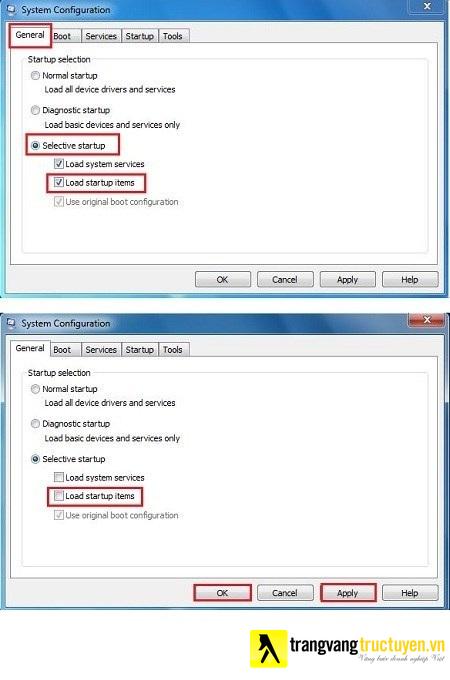
3. Tắt từng ứng dụng chạy ngầm trên Win 7
Bằng biện pháp thực hiện phương pháp này, bạn có thể tắt từng áp dụng chạy ngầm trên Win 7. Mặt khác, chúng ta cũng có thể coi công tác như thế nào đã gây nên xung chợt có tác dụng Windows chuyển động chậm chạp.
Nhấn Windows Key + R bên cạnh đó để Open sổ Run. Bây giờ đồng hồ bạn phải gõ vào msconfig cùng dấn EnterBây giờ đồng hồ vào tab startup, nó hiển thị danh sách toàn bộ các lịch trình, ứng dụng được cài đặt đặt lên trên PC với khsống động cùng Windows.Nếu chúng ta không thích chạy một công tác, vận dụng như thế nào đó trên thời gian khởi hễ Win 7, thì bạn cũng có thể vứt chọn chương trình đó như trong hình dưới.
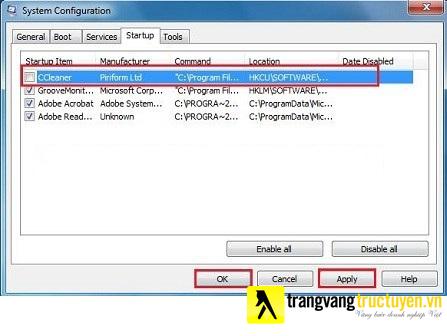
Sau lúc vứt chọn áp dụng đang làm việc, nhấn vào Apply và thừa nhận tiếp vào OK. Một cửa ngõ số mới mở ra nhỏng hình dưới.
Quý khách hàng có thể nhận nút Restart để khởi hễ lại ngay lập tức hoặc dấn nút ít Exit without restart để thoát.
Xem thêm: Làm Cách Sửa Tên Trang Trên Facebook Trên Điện Thoại, Cách Đổi Tên Fanpage Facebook Trên Điện Thoại
Cách tắt vận dụng chạy ngầm bên trên Win 8, 10 tương tự như trên phương pháp tắt công tác chạy ngầm bên trên win 7
Đó là vớ cả! Vì vậy, đây là đều phương pháp khác biệt giúp cho bạn tắt ứng dụng nền bên trên Windows một bí quyết gấp rút. Một số công tác ko cần thiết nhưng các bạn không thích Khi khởi động thuộc Windows thì chúng ta có thể vô hiệu hóa hóa chúng bởi các kỹ thuật bên trên một bí quyết cẩn trọng và cải thiện công suất laptop, laptop của công ty. Chúng tôi mong muốn bài viết này có lợi trong bài toán tò mò bí quyết giới hạn toàn bộ các ứng dụng chạy ngầm, chạy ẩn trên PC Windows với nếu bạn bao gồm bất kỳ câu hỏi hoặc khuyến nghị như thế nào, vui lòng cho công ty chúng tôi biết qua hộp bình luận dưới.