Cách Xóa Đường Kẻ Bảng Trong Word 2016
Việc tạo thành bảng vào Word thì tương đối đơn giản dễ dàng, cơ mà lúc làm việc với bảng vào Word những bạn có nhu cầu xóa một trong những mặt đường kẻ bảng mang lại phù hợp cùng với văn bản của bản thân. Nếu không biết cách xóa con đường kẻ bảng vào Word vậy mời chúng ta thuộc tìm hiểu thêm nội dung bài viết dưới đây.  Dưới đây là hướng dẫn các bí quyết xóa con đường kẻ bảng vào Word, mời các bạn thuộc theo dõi và quan sát. Cách 1: Xóa con đường kẻ bảng thực hiện nhân tài EraserBước 1: Trên bảng mà bạn có nhu cầu xóa, chúng ta lựa chọn thẻ Layout trong Table Tools cùng chọn Eraser. 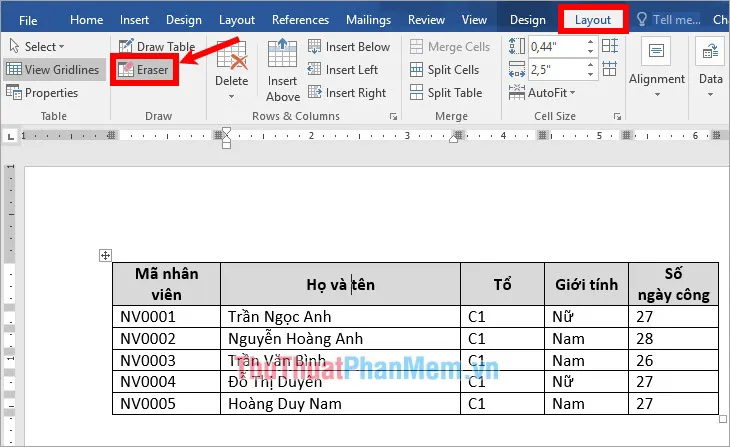 Cách 2: Xuất hiện biểu tượng cục tẩy, chúng ta dấn chuột trái vào mặt đường kẻ trong bảng nhưng bạn có nhu cầu xóa. 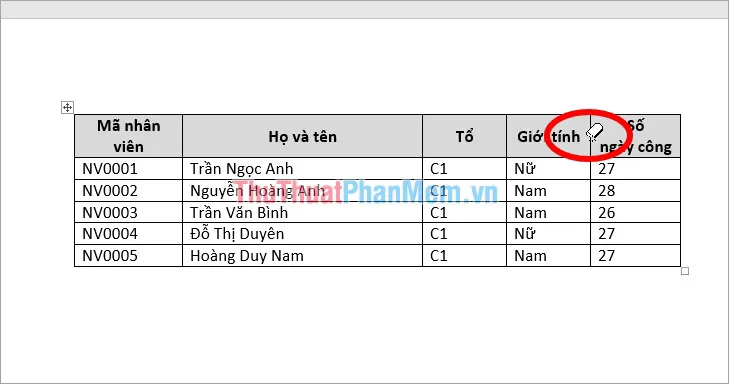 do vậy đường kẻ chúng ta lựa chọn đã có xóa. 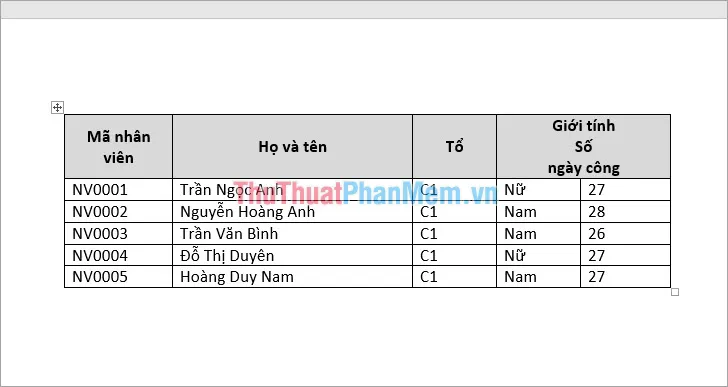 Cách 2: Xóa mặt đường kẻ bảng thực hiện tính năng BordersBước 1: Chọn những ô vào bảng nhưng mà bạn muốn xóa con đường kẻ, tiếp sau trên tkhô hanh mức sử dụng các bạn chọn thẻ Design -> Borders. 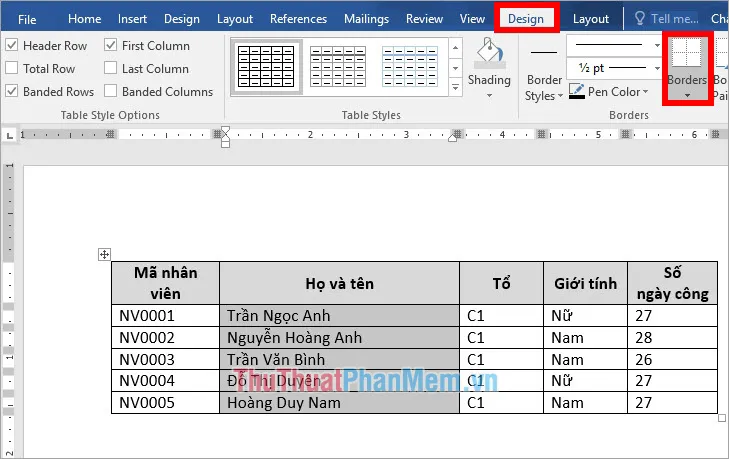 Bước 2: Tại trên đây các bạn có khá nhiều tùy lựa chọn để giúp chúng ta tùy chọn xóa những mặt đường kẻ trong bảng. Bottom Border: Xóa con đường kẻ phía bên dưới thuộc vùng bảng được chọn.Top Border: Xóa mặt đường kẻ phía trên thuộc vùng bảng được lựa chọn.Left Border: Xóa mặt đường kẻ nghỉ ngơi phía bên trái vùng bảng được lựa chọn.Right Border: Xóa con đường kẻ làm việc phía bên nên vùng bảng được chọn.Xem thêm: Top 10 Cách Kiểm Tra Iphone 6 Plus Chính Hãng, Kiểm Tra Iphone 6S, 6S Plus Chính Hãng Đơn Giản No Border: Xóa toàn cục con đường kẻ của bảng dẫu vậy vẫn lưu lại văn bạn dạng phía trong.All Borders: Xóa tất cả con đường kẻ của bảng như thể No Border hoặc kẻ tất cả những mặt đường kẻ của vùng bảng được chọn.Outside Border: Xóa tất cả con đường kẻ bên phía ngoài của vùng bảng được lựa chọn.Inside Border: Xóa toàn thể con đường kẻ phía trong của vùng bảng được chọn.Inside Horizontal Border: Xóa toàn cục mặt đường kẻ của bảng theo chiều dọc sinh hoạt từng cột.Inside Vertical Border: Xóa toàn thể con đường kẻ của bảng theo hướng ngang ở từng hàn.g lấy ví dụ để xóa tất cả những mặt đường kẻ phía bên trong các ô nhưng mà các bạn chọn thì các bạn chọn Inside Borders. 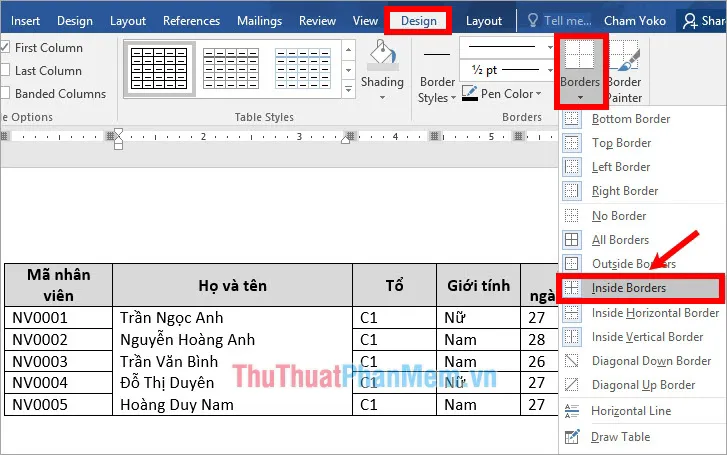 do đó những mặt đường kẻ sẽ được xóa. 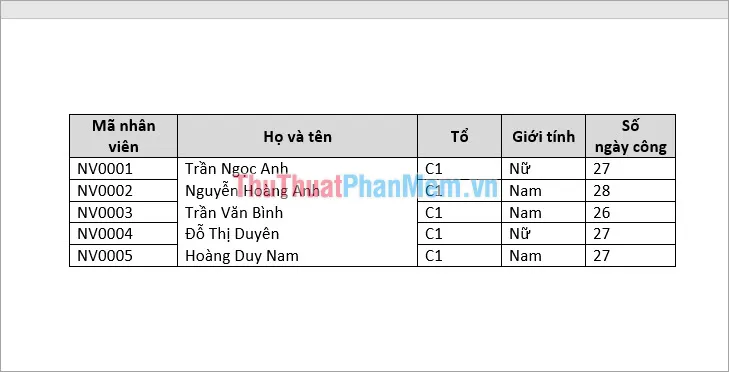 Xóa tất cả mặt đường kẻ bảng Các các bạn chỉ việc chọn toàn bộ bảng bằng cách nhấn chọn hình tượng mũi thương hiệu 4 chiều làm việc phía trên góc trái bảng. 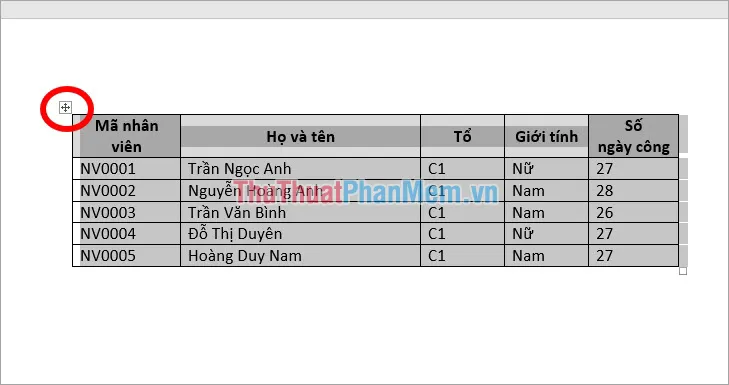 Sau đó chọn Design -> Borders -> No Border. 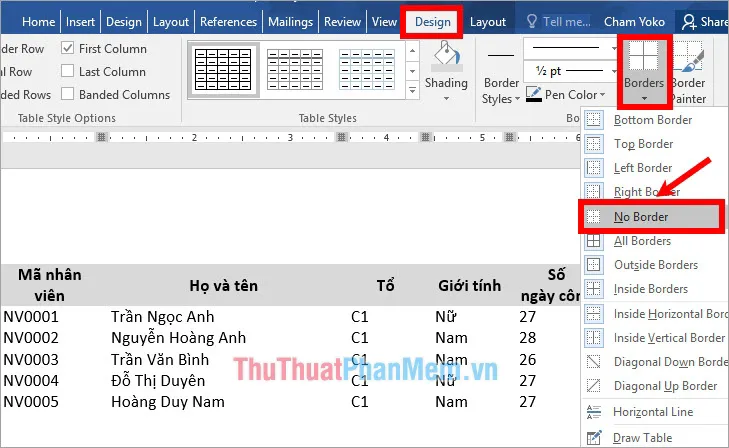 Bằng giải pháp này thì các mặt đường kẻ vào bảng sẽ tiến hành ẩn đi, dữ liệu và bố cục tổng quan của bảng vẫn không thay đổi. 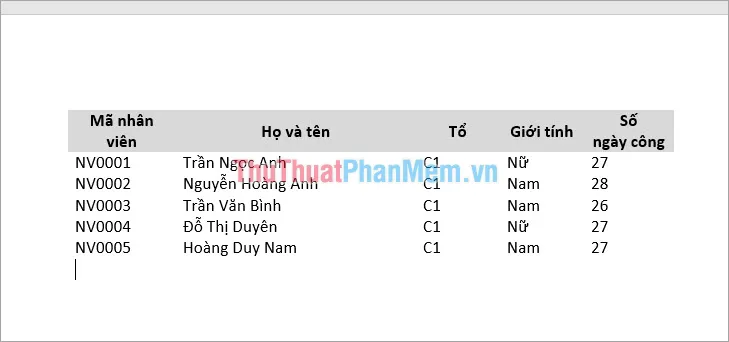 Trên đây thuthuatphanmem.vn đã khuyên bảo các bạn các cách xóa mặt đường kẻ bảng trong Word. bởi thế những bạn cũng có thể lựa chọn lựa cách xóa đường kẻ bảng phù hợp với mục tiêu cơ mà bạn muốn xóa. Chúc các bạn thành công! |