Cách Xóa File Rác Trong Win 10
Thủ thuật xóa file rác, file tạm Temporary Files trên Windows 10 là biện pháp hiệu quả giúp cho bạn giải pngóng bộ lưu trữ và bức tốc năng suất của dòng sản phẩm tính.
Sau một thời gian áp dụng máy tính Windows, con số "rác" vẫn ngày một nhiều, chiếm hữu dung lượng hệ thống cùng có tác dụng máy tính xách tay chậm rãi đi, nhất là các tệp tin trợ thời (temporary files) được lưu trong mục Windows Temp Folder. Có nhiều cách để truy cập vào tlỗi mục này nhằm xóa file tạm, tệp tin rác rưởi giữ gìn trên máy vi tính. Nhưng bên trên Windows 10, Microsoft cung cấp cho những người sử dụng một biện pháp truy cập nhanh các tệp tin tạm bợ với xóa tệp tin rác rến, tệp tin lâm thời tiện lợi.
Bạn đang xem: Cách xóa file rác trong win 10
Xóa file trợ thời bên trên Windows 10 thường mất không tới một phút. Tuy nhiên quy trình xóa file tạm thời tốt file temp hoàn toàn có thể mất không ít thời hạn rộng tùy trực thuộc vào số lượng tệp tin trợ thời tàng trữ trên thứ. Dưới đấy là trả lời cụ thể về kiểu cách xóa file trợ thời trên Windows 10 cùng dọn dẹp vệ sinh máy tính một bí quyết hối hả. Lưu ý rằng, vị làm việc này đang xóa tệp tin temp buộc phải một vài file rất có thể không mang lại được nên bạn phải sao lưu các file hy vọng lưu lại trước khi xóa file trợ thì.
Xóa tệp tin tạm thời, file rác rưởi bên trên Windows 10 nkhô nóng chóng
Cách 1: Truy cập lệ Settings trên Windows 10 bằng cách bấm vào biểu tượng Windows giỏi Start menu > cliông chồng chọn biểu tượng răng cưa (Settings). Hoặc chúng ta cũng có thể truy cập nkhô giòn Settings bằng tổng hợp phím Windows + I.
Bước 2: Tìm tới mục Systems (Hệ thống) > Storage (Sở nhớ).
Bước 3: Trong mục Storage, clichồng vào tùy lựa chọn Temporary files (file tạm).
Tại phía trên Windows 10 đã liệt kê toàn cục những file nhất thời nhưng bạn có thể dọn rác rưởi trên máy tính Windows 10. Bạn chỉ vấn đề chọn mục mong mỏi xóa file tạm bằng phương pháp cliông xã vào các ô vuông bé dại.
Bước 4: Nhấn Remove sầu files nhằm bước đầu quá trình xóa file trợ thì, file rác rưởi bên trên Windows 10 dễ dãi.
Cách xóa file trợ thời, file rác rến tự động bên trên Windows 10
Trên Windows 10, Microsoft còn hỗ trợ một chức năng tự động xóa tệp tin rác với dọn rác rưởi trên Windows 10 với tên Storage Sense. Nó đã cho phép xóa tệp tin temp hoặc những file rác cơ mà bạn không nên mang đến một phương pháp auto. Có những tùy chọn thời hạn nhằm máy tính xách tay tự động hóa dọn rác bên trên Windows 10 từ một ngày mang đến 60 ngày cùng với khí cụ Storage Sense này.
Xem thêm: Top 30 Cách Phối Đồ Che Bụng Mỡ, Học Ngay 10 Cách Phối Đồ Cho Người Béo Bụng
Xóa file tạm thời, tệp tin rác rưởi bởi biện pháp Disk Cleanup với thủ công
Cách xóa file rác rưởi, file trợ thì này có thể thực hiện được tức thì vào File Explorer.
Cách 1: Mnghỉ ngơi File Explorer > Cliông chồng lựa chọn mục This PC
Bước 2: Click chuột cần lên ổ đĩa hy vọng xóa tệp tin nhất thời, hay là ổ C với chọn Properties.
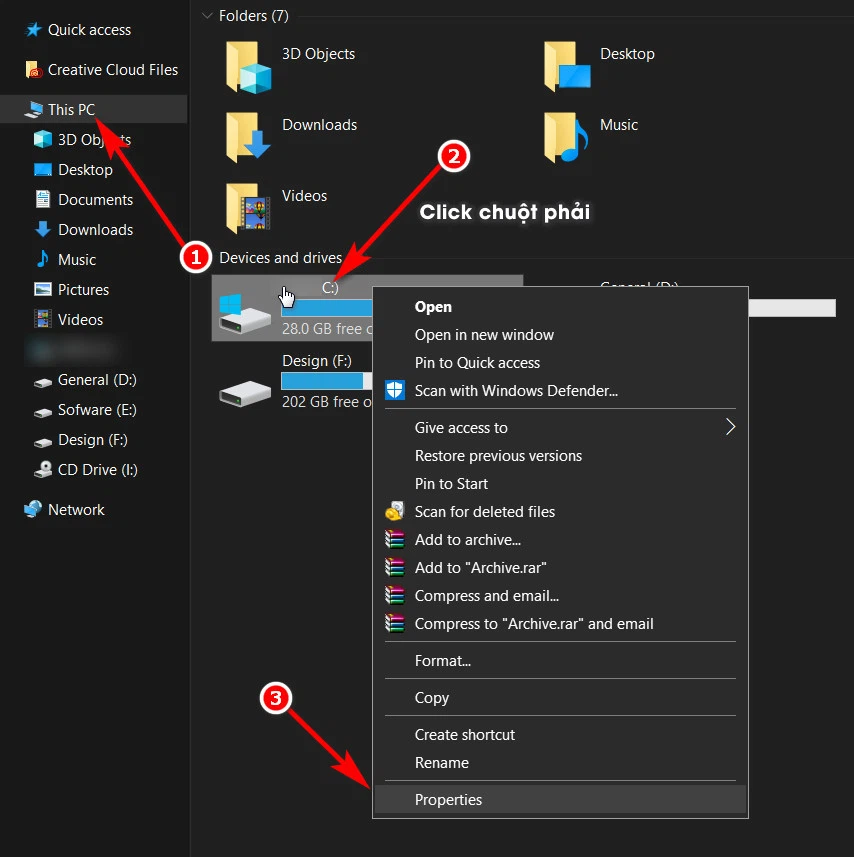
Bước 3: Nhấp vào tùy lựa chọn Disk Cleanup nhằm dọn rác rưởi cùng xóa tệp tin temp vào ổ đĩa.
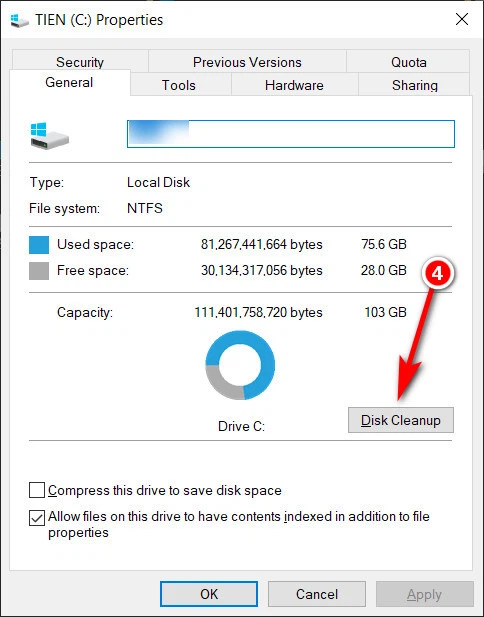
Sau lúc hình ảnh xóa file rác hiển thị, chúng ta có thể xóa tức thì mau lẹ trong list hiển thị hoặc liên tiếp click lựa chọn Cleanup system files để truy vấn danh sách những tệp tin hệ thống hoàn toàn có thể xóa.
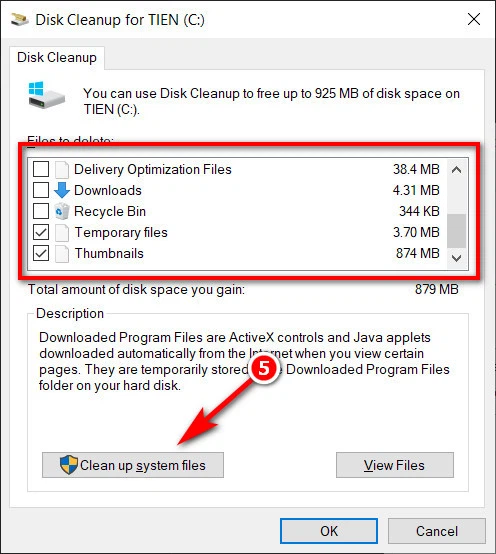
Bước 4: Tìm cho tới mục Temporary files phải xóa để dọn rác rến bên trên laptop Windows 10. Nhấn OK > Delete Files để ban đầu xóa file rác rưởi.
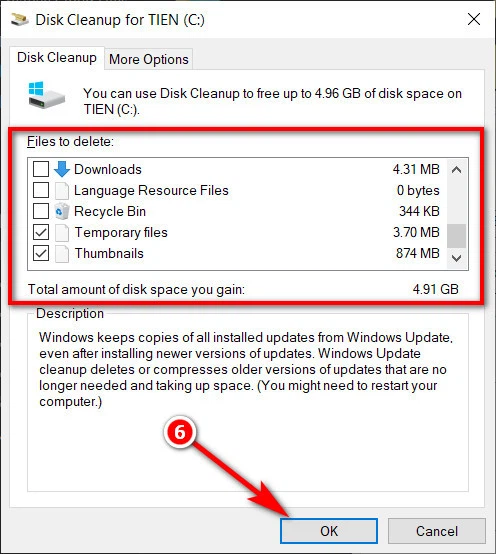
Nhấn OK để xác nhận xóa tệp tin trợ thì trên Windows 10
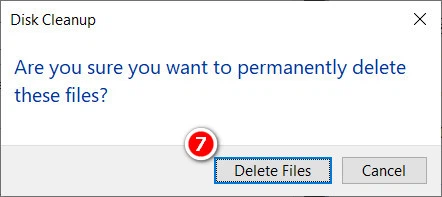
Hình như có một phương pháp không giống nhằm xóa tệp tin temp, chính là msinh sống File Explorer > nhập %temp% cùng dìm Enter nhằm truy vấn nkhô nóng vào thư mục chứa file trợ thì. Sau đó, các bạn chỉ cần trét đen các file rác đề nghị xóa với Delete (xóa đưa vào thùng rác) hoặc Shift + Delete (xóa sạch).
Xem thêm: Cách Chơi Bài Tiến Lên Miền Nam Giỏi, Tuyệt Chiêu, Cách Đánh Bài Tiến Lên Miền Nam
Trên đó là đều trả lời cơ phiên bản góp bài toán xóa tệp tin trợ thời, file temp bên trên Windows 10 cùng dọn dẹp và sắp xếp máy vi tính trở đề xuất tiện lợi hơn.