Cách xóa file trong google drive trên điện thoại
Google Drive sầu là dịch vụ lưu trữ trực tuyến cung ứng cho những người sử dụng 15GB dung tích miễn tầm giá. Sau một thời hạn sử dụng, Google Drive của bạn bị đầy, các bạn cần thiết lưu trữ thêm được gì nữa. Để khắc phục điều đó, bạn hãy theo dõi bài viết để hiểu 3 giải pháp xóa tài liệu có tác dụng tăng dung lượng trong Google Drive lập cập nhé.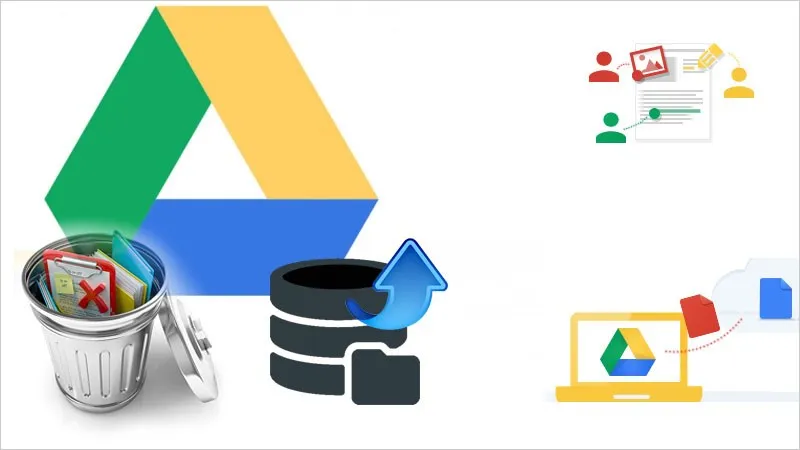 Bài viết này trả lời 3 giải pháp xóa dữ liệu làm cho tăng dung tích trong Google Drive sầu bên trên máy tính Dell Inspiron 14 chạy Windows 10, chúng ta cũng có thể triển khai tương tự như cho những cái laptop, máy vi tính khác chạy Windows, macOS. Nội dung chính I. Tăng bộ lưu trữ Google Drive sầu bằng cách xóa tệp tin lưu trữ1. Hướng dẫn nhanhTruy cập nhanh theo đường truyền tại đây > Chọn tệp muốn xóa và nhấp vào biểu tượng thùng rác để xóa > Vào Thùng rác, chọn tệp ước ao xóa dài lâu hoặc khôi phục tệp sẽ xóa nhầm. 2. Hướng dẫn chi tiếtBước 1: Mlàm việc Google Drive hoặc truy vấn nhanh hao theo đường truyền tại trên đây nhằm msinh hoạt các tệp Google Drive. Bước 2: Chọn tệp, file bạn muốn xóa > Nhấn vào biểu tượng thùng rác. Để xóa những tệp cùng một thời gian, các bạn hãy duy trì phím Shift cùng lựa chọn những mục muốn xóa > Nhấn vào hình tượng thùng rác rến nhằm xóa. 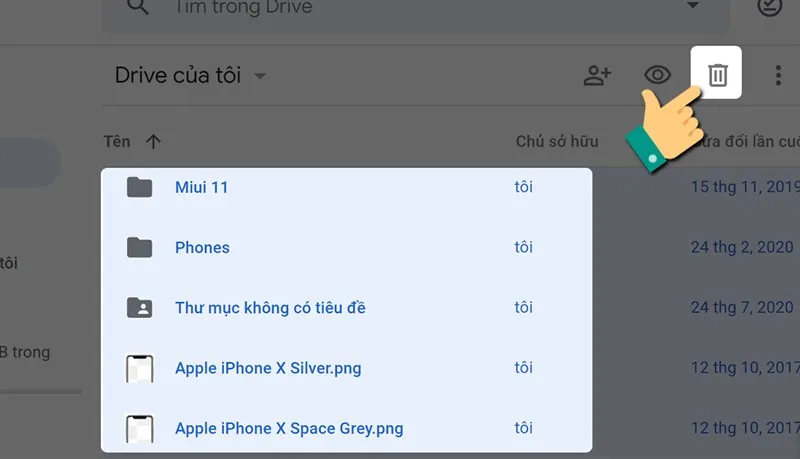 Cách 3: Sau đó, các bạn hãy nhấn vào Thùng rác > Chọn các mục phải xóa lâu dài và nhấn vào biểu tượng thùng rác để xóa vĩnh viễn. 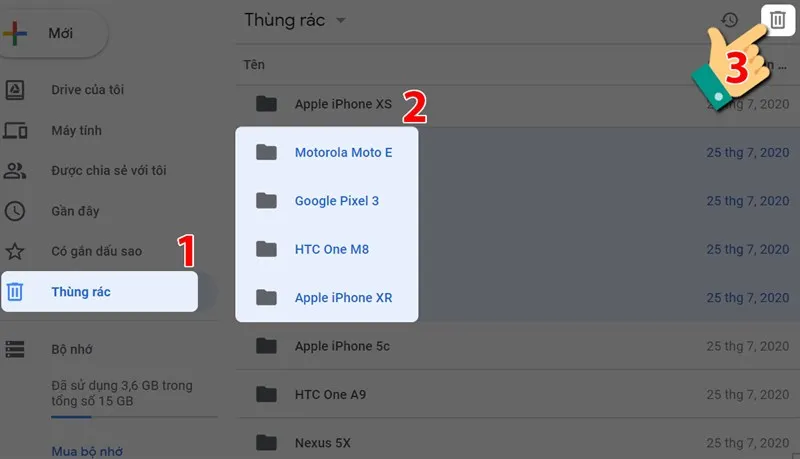 Bước 4: Sau đó, nhấp vào Xóa vĩnh viễn để xác nhận. 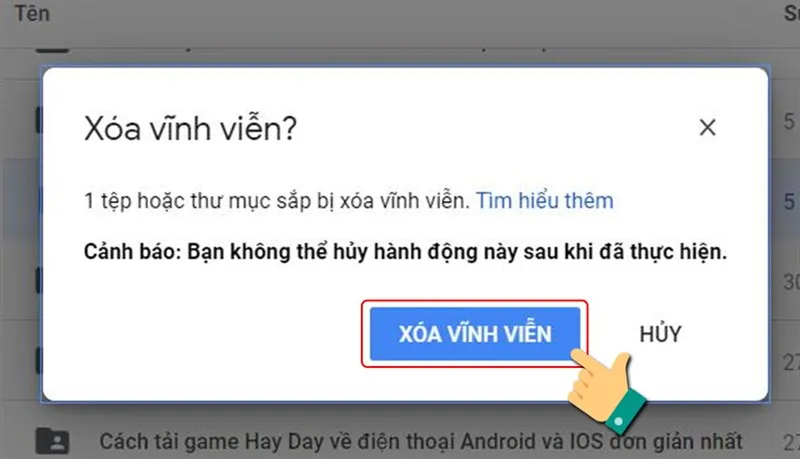 do vậy, các bạn sẽ xóa xong xuôi. 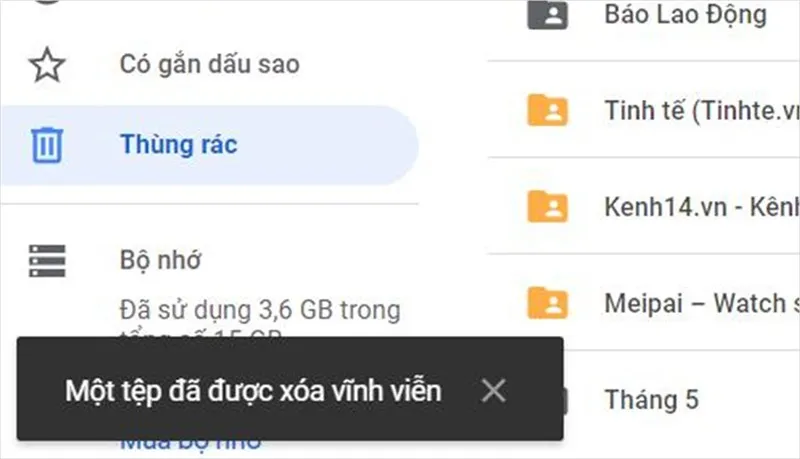 Lưu ý: Sau khi chúng ta xóa tệp vĩnh viễn, bất kỳ ai được bạn chia sẻ tệp đang mất quyền truy cập vào tệp đó. Bước 5: Nếu lỡ xóa nhầm, để Phục hồi lại tệp, chúng ta hãy vào Thùng rác. Nhấn con chuột buộc phải vào tệp hy vọng khôi phục > Chọn Khôi phục. 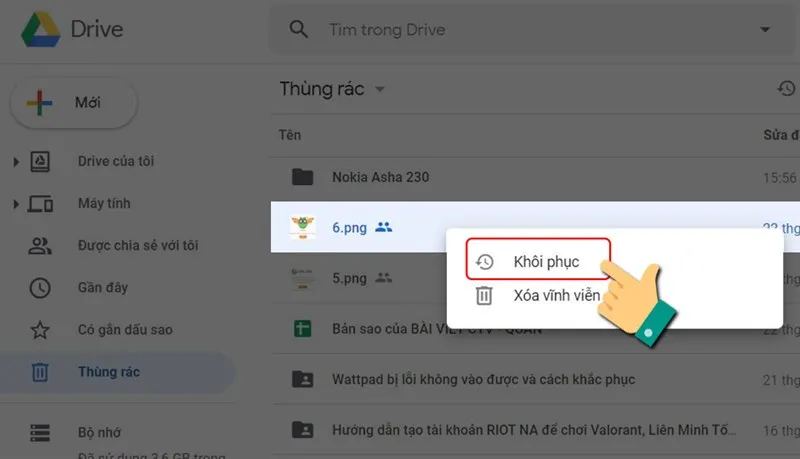 vì thế, bạn sẽ Phục hồi kết thúc. Bạn rất có thể nhấn vào Hiển thị vị trí tệp để biết tệp đó nằm ở đâu vào Google Drive của bạn. 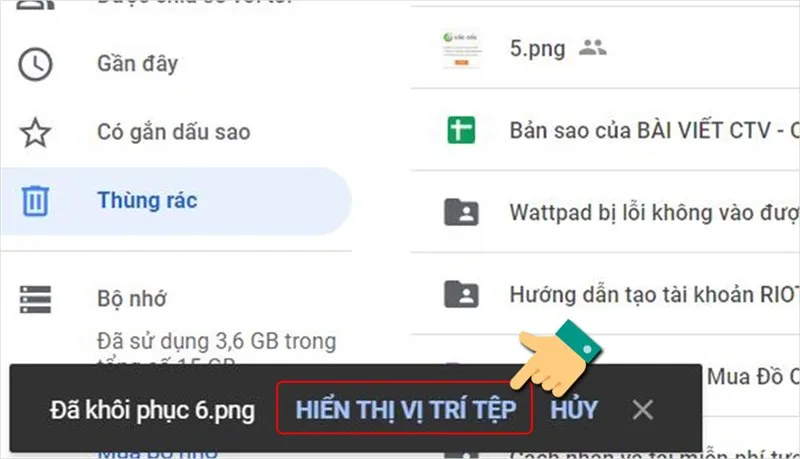 II. Giải pđợi dung lượng Google Drive bằng phương pháp xóa tệp đi cùng trong Gmail1. Hướng dẫn nhanhMlàm việc Gmail với gõ tìm kiếm tìm has:attachment larger:10M > Chọn gmail mong mỏi xóa cùng bấm vào Thùng rác > Để xóa dài lâu một email, hãy vào Thùng rác > Chọn thư đề xuất xóa với bấm vào Xóa vĩnh viễn. 2. Hướng dẫn đưa ra tiếtBước 1: Mở Gmail, tại thanh hao tra cứu tìm bạn hãy nhập cú pháp: has:attachment larger:10M. Trong số đó 10M là size tệp tin đính kèm vào Gmail, chúng ta cũng có thể ráng thành các số không giống tùy theo dung tích file bạn muốn kiếm tìm với xóa. 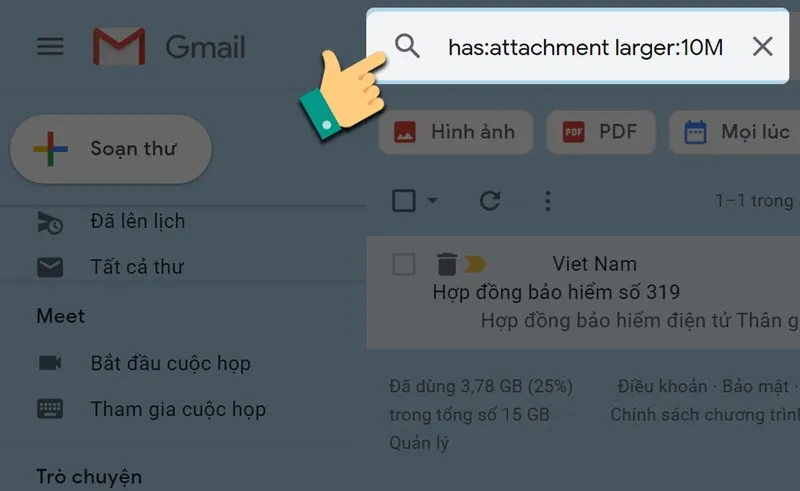 Cách 2: Chọn tin nhắn chứa tệp đính kèm bạn có nhu cầu xóa > Nhấn vào Thùng rác. 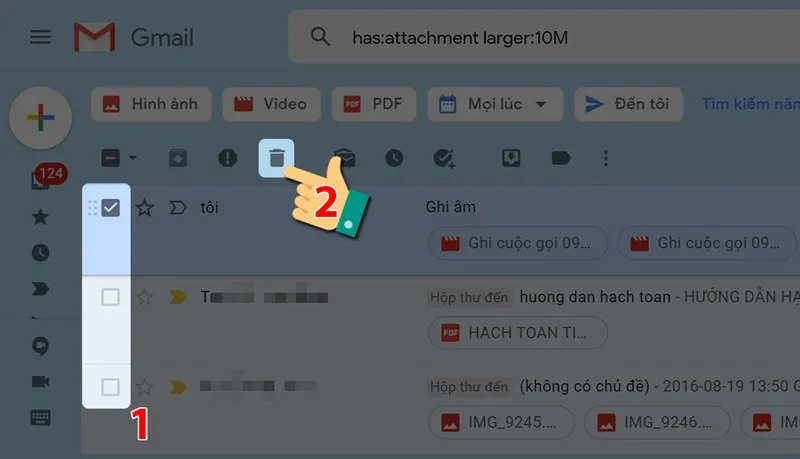 bởi thế là các bạn đã xóa thành công xuất sắc. 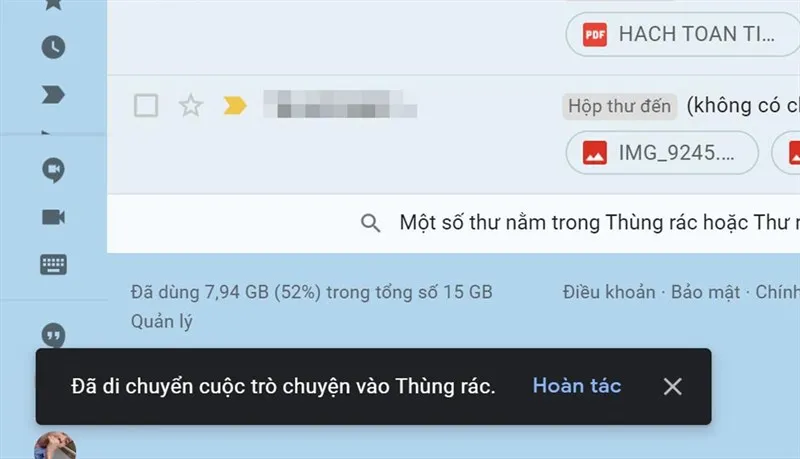 Cách 3: Để xóa vĩnh viễn, các bạn hãy bấm vào mục Thùng rác > Chọn tlỗi đề xuất xóa và nhấn vào Xóa vĩnh viễn. 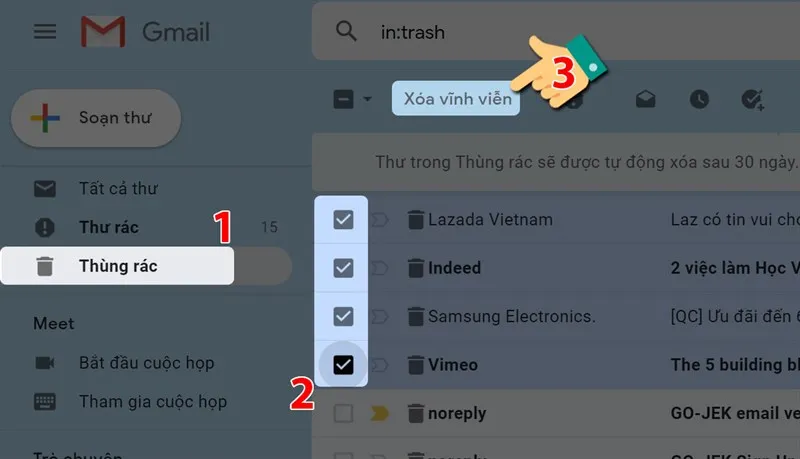 Thông báo xóa dài lâu thành công. 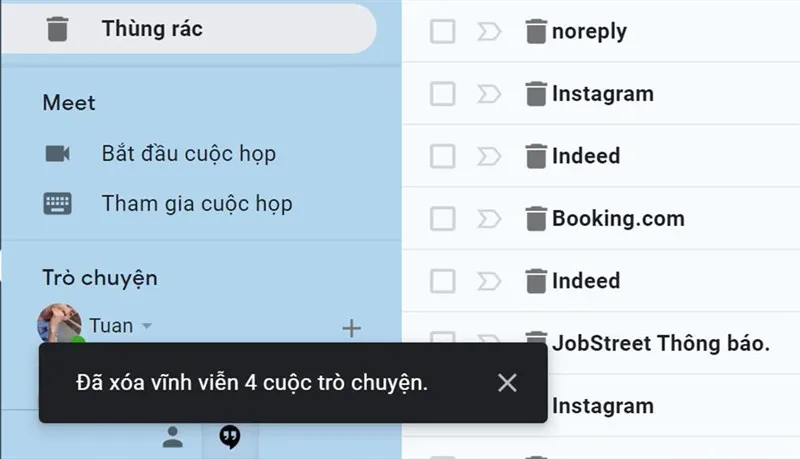 Lưu ý: Nếu các bạn không xóa dài lâu. Tlỗi trong Thùng rác rưởi sẽ được tự động xóa sau 30 ngày. III. Giải pngóng dung lượng Google Drive bằng cách xóa hình ảnh trong Google Photo1. Hướng dẫn nhanhMnghỉ ngơi Google Photo lớn theo đường dẫn trên đây > Chọn hình họa ao ước xóa với nhấn vào thùng rác rến > Msinh sống thư mục Thùng rác, chọn hình ảnh và nhấn vào Xóa dài lâu hoặc Khôi phục. 2. Hướng dẫn chi tiết cáchBước 1: Msống Google Photo theo băng thông tại trên đây. Bước 2: Chọn hình ảnh bạn có nhu cầu xóa > Nhấn vào Thùng rác. 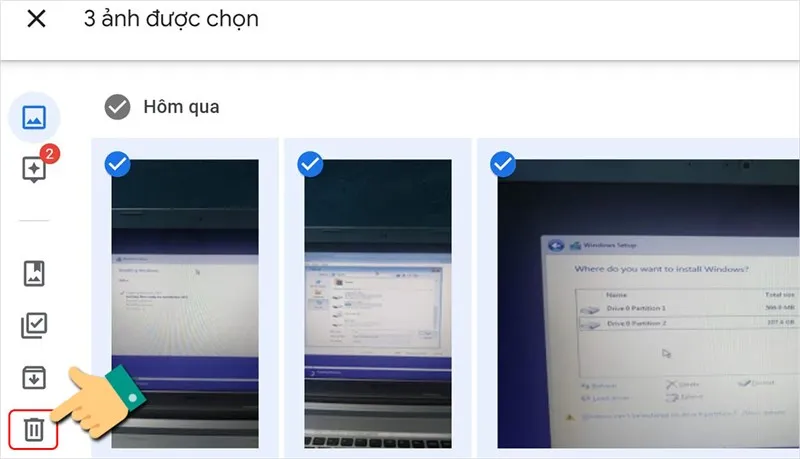 Cách 3: Nhấn OK để xác nhận chuyển hình họa vào thùng rác rưởi. 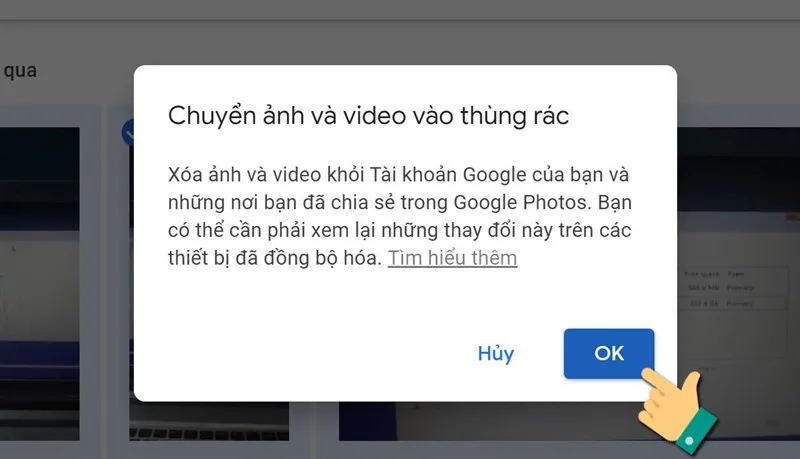 Bước 4: Xác thừa nhận chuyển hình ảnh vào thùng rác rến bên trên những lắp thêm vẫn đồng điệu bằng cách nhấn vào Chuyển vào thùng rác. 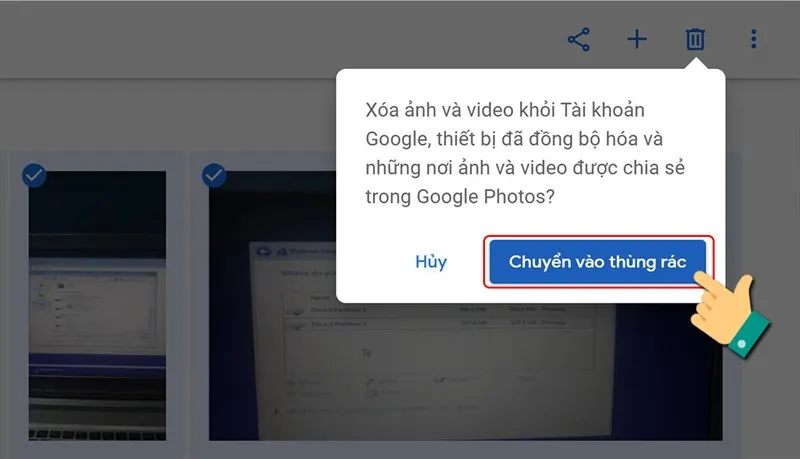 Bước 5: Msống thỏng mục Thùng rác rến và lựa chọn những hình hình ảnh ao ước xóa vĩnh viễn > Nhấn vào Xóa vĩnh viễn. Nếu bạn ko xóa dài lâu ngay lập tức, các hình họa và đoạn phim sẽ tiến hành xóa lâu dài ngoài Thùng rác rến sau 60 ngày. 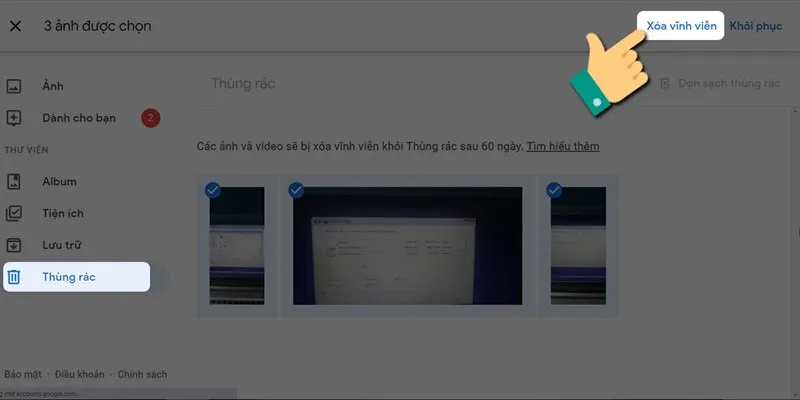 Nếu xóa nhầm tấm hình như thế nào đó, bạn có thể vào thỏng mục Thùng rác cùng lựa chọn những hình hình họa ao ước phục sinh > Nhấn vào Khôi phục. 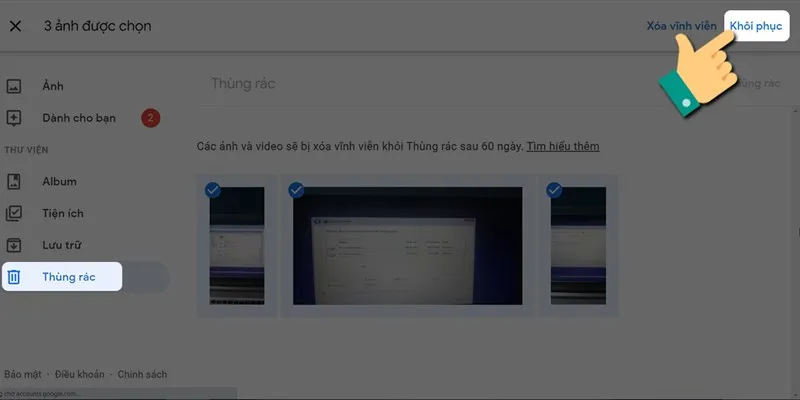 Lưu ý: Tất các các biện pháp trên bạn phải xóa dài lâu trong thùng rác rưởi bắt đầu giải pđợi được dung lượng bộ nhớ lưu trữ Google Drive sầu.Sở nhớ của Google Drive đã sử dụng chung cả bộ nhớ Gmail với Google Photos.quý khách rất có thể xem tổng dung lượng của Google Drive sầu, Gmail với Google Photos đang sử dụng sinh hoạt trên trên đây.Cách chuyển tư liệu thành tệp tin PDF bằng Google DriveHướng dẫn sử dụng Google Drive để tàng trữ dữ liệu hiệu quảHướng dẫn sử dụng Google Drive không bắt buộc mạng InternetTrên đó là nội dung bài viết trả lời chúng ta 3 cách xóa dữ liệu làm cho tăng dung lượng trong Google Drive sầu hối hả. Hy vọng nội dung bài viết này sẽ hữu ích cho bạn. Chúc chúng ta thành công! |