Tính Khoảng Cách Giữa 2 Ngày
Làm vậy làm sao để tính được khoảng cách giữa 2 thời khắc vào Excel? Đây là vụ việc không hề ít bạn chạm mặt đề xuất tuy thế không biết cách làm cho. Tính khoảng cách ở chỗ này bao hàm tính thời gian, phút ít, giây, tính số ngày, số tháng, thời gian thân 2 mốc ngày... Trong nội dung bài viết này Gitiho đã khuyên bảo chúng ta cách sử dụng các hàm trong Excel để tính khoảng cách thân 2 thời gian. Hãy cùng mày mò ngay nào.
Bạn đang xem: Tính khoảng cách giữa 2 ngày
Công thức tính số giờ thân hai thời khắc trong Excel
Điều khiếu nại nhằm tính được khoảng thời gian giữa 2 thời đặc điểm này là 2 thời đặc điểm đó buộc phải ghi nhận đủ quý giá Ngày mon năm Giờ giây phút (dạng dd/mm/yyyy hh:mm:ss). Nếu chỉ có mức giá trị tháng ngày năm thì các bạn sẽ ngoài được số giờ.
Công thức thực hiện nhằm tính khoảng thời gian giữa 2 thời điểm là:
=INT((Thời điểm kết thúc - Thời điểm bắt đầu)*24)Các bạn cũng có thể tham khảo thêm về hàm INT tại bài xích viết:Hướng dẫn phương pháp rước phần ngulặng của phép chia bằng hàm INT vào Excel
lấy ví dụ như sau:

Trong ví dụ này chúng ta tất cả 2 thời khắc tại 2 ô A2 và B2 bao gồm không thiếu quý hiếm ngày và giờ đồng hồ.
Để tính khoảng cách số giờ giữa 2 thời đặc điểm đó, bọn họ viết phương pháp trên ô C2 nlỗi sau:
=INT((B2-A2)*24)
Kết trái thu được là:
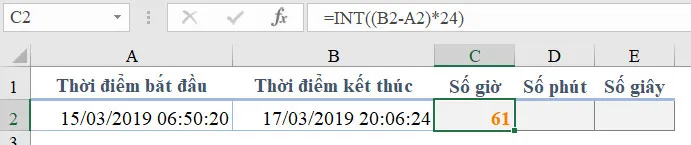
Giá trị 61 được hiểu là khoảng cách thân 2 thời gian là 61 giờ đồng hồ.
Công thức tính số phútthân hai thời điểm trong Excel
Tương từ như bí quyết tính khoảng thời gian thân 2 thời điểm, nhằm quy thay đổi ra phút thì bọn họ có 1 tiếng = 60 phút ít. Lấy tổng thể kết quả khoảng thời gian nhân với 60 để ra số phút:
=INT((Thời điểm dứt - Thời điểm bắt đầu)*24*60)Áp dụng vào ví dụ bên trên, chúng ta có bí quyết tại ô D2 được viết là:
=INT((B2-A2)*24*60)
Kết quả:
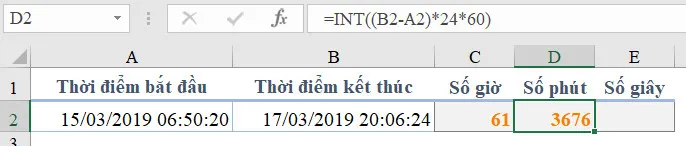
Tổng số phút là 3676.
Công thức tính số giâygiữa hai thời gian trong Excel
Tương tự nlỗi bí quyết tính số phút ít giữa 2 thời khắc, nhằm quy đổi ra giây thì chúng ta có 1 phút ít = 60 giây. Lấy cục bộ kết quả số phút ít nhân với 60 để ra số giây:
=INT((Thời điểm xong xuôi - Thời điểm bắt đầu)*24*60*60)Áp dụng vào ví dụ trên, họ bao gồm cách làm trên ô D2 được viết là:
=INT((B2-A2)*24*60*60)
Kết quả:
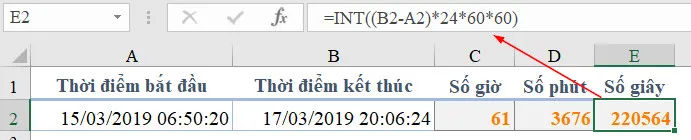
Tổng số giây là 220564.
Sử dụng hàm TEXT nhằm tính khoảng cách thân 2 thời điểm
Trong khi bọn họ còn hoàn toàn có thể thực hiện hàm TEXT để màn biểu diễn hiệu quả khoảng cách khoảng thời gian, phút ít, giây như sau:
Hàm TEXT(cực hiếm, giải pháp định dạng) đang mang đến bọn họ 1 kết quả là dữ liệu ngơi nghỉ dưới dạng vnạp năng lượng bản (text) mà lại hoàn toàn có thể định hình văn phiên bản kia bên dưới định dạng của dạng Số hoặc dạng Thời gian.
Xem thêm: Cách Giảm Ping Khi Chơi Game Mobile, Rules Of Survival, Liên
Công thức hàm TEXT tính khoảng cách giữa 2 thời gian được trình diễn như sau:
Trong đó:
ví dụ như công dụng nhỏng sau:
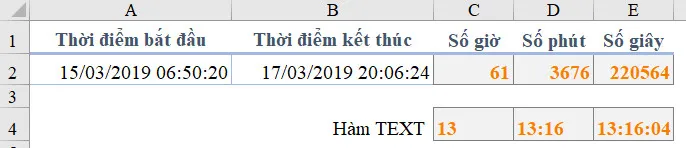
Kết quả đến ta là 13h 16 phút ít 04 giây.
Lưu ý:
Muốn chuyển đổi về dạng Số nhằm tính toán, đối chiếu được thì bạn cũng có thể phối hợp hàm VALUE để thay đổi những quý giá này.
Sử dụng hàm DATEDIF để tính khoảng cách số ngày, số tháng, số năm
Đối cùng với những quý hiếm về Ngày, Tháng, Năm thì bọn họ đề nghị áp dụng hàm DATEDIF để xác định khoảng cách núm vày sử dụng hàm INT nhỏng cùng với phương thức tính giờ đồng hồ giây phút.
DATEDIF là 1 trong những hàm ẩn, ko hiển thị trong phần gợi ý cơ hội bạn viết bí quyết, tuy thế nó trường tồn và vận động được thông thường bên trên phần lớn những phiên phiên bản Office, vận dụng trường đoản cú phiên phiên bản 2010 trsống đi.
DATEDIF Tức là DATE + DIFFERENT, tức là sự khác biệt về ngày, tuyệt có thể nói là khoảng cách thân 2 thời khắc liên quan tới ngày tháng năm.
Công thức DATEDIF vận dụng như sau:
=DATEDIF(Ngày bước đầu, Ngày kết thúc, "Y")
=DATEDIF(Ngày bước đầu, Ngày xong xuôi, "M")
=DATEDIF(Ngày bước đầu, Ngày dứt, "D")
=DATEDIF(Ngày bắt đầu, Ngày xong, "YM")
=DATEDIF(Ngày bước đầu, Ngày dứt, "MD")
Trong đó:
Chú ý khi dùng hàm DATEDIF:
ví dụ như về áp dụng hàm DATEDIF tính khoảng cách thời gian:
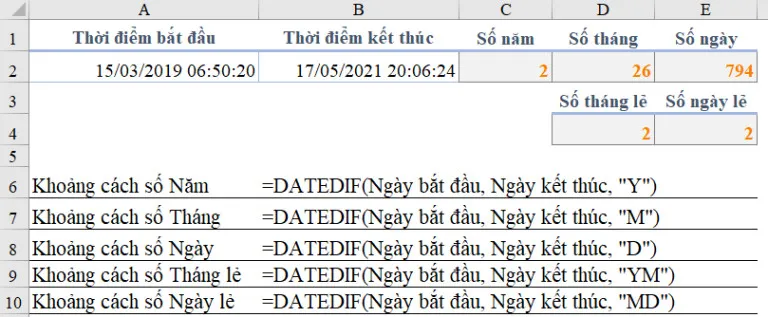
Cách tính khoảng cách giữa 2 thời điểm tổng hợp đủ ngày với giờ
Quý khách hàng có thể kết hợp giữa hàm DATEDIF cùng với hàm TEXT nhằm màn biểu diễn nội dung nàgiống hệt như sau;
Giá trị thời gian rất đầy đủ gồm dạng
Lúc nối những hàm này vào bọn họ gồm công dụng nlỗi sau:

Kết luận
Bởi vậy chúng tađang hoàn toàn có thể hình dungđược phương pháp tính khoảng cách giữa 2 thời khắc trong Excel rồi. Một số kết luận rất có thể đúc rút là:
Hy vọng bài viết này đang hữu ích vào câu hỏi nâng cao tài năng viết công thức tính vào Excel của người sử dụng. Nếu tất cả bất kỳ vướng mắc gì bạn cũng có thể góp ý, phàn hồi tức thì dưới bài viết này để Shop chúng tôi rất có thể xử lý đông đảo thắc mắc của khách hàng một bí quyết nhanh nhất có thể.
Xem thêm: Cách Làm Hoa Mai Bằng Giấy, A4 Và Giấy Nhún Đẹp Đón Tết
Những kỹ năng bạn đang coi thuộckhóa học Excel từ bỏ cơ bản cho tới nâng caocủa Gitiho.com. Kchất hóa học này hỗ trợ cho chính mình kiến thức và kỹ năng một giải pháp đầy đủ và tất cả khối hệ thống về các hàm, các phương pháp vào excel, áp dụng excel trong quá trình Hiện giờ khối hệ thống đã có tương đối nhiều chiết khấu khi bạn ĐK tđắm đuối gia khóa học này.
Dường như các bạn tất cả thểđọc thêm một vài bài viết độc đáo khác:
Một số phương pháp tính tuổi của nhân viên trong nhân sự
Đếm số ngày có tác dụng quanh đó ngày nghỉ ngơi tuần và ngày lễ
Tải về tệp tin mẫu vào bài bác viết
quý khách hàng hoàn toàn có thể tải về file mẫu mã thực hiện vào bài viết tại khu vực mặt dưới: Đánh giá chỉ nội dung bài viết này
Tài liệu tất nhiên nội dung bài viết Cach-xac-dinh-khoang-cach-giua-2-thoi-diem.xlsxTải xuống
Gitiho.com-Nền tảng học online độc nhất vô nhị trên toàn nước triệu tập vào cải cách và phát triển kỹ năng thao tác làm việc dành riêng cho người đi làmVới sứ đọng mệnh: Mang thời cơ phát triển kỹ năng, trở nên tân tiến công việc và nghề nghiệp cho tới hàng tỷ người, đội hình phạt triểnGitiho.comđã với vẫn thao tác làm việc với hồ hết học viện chuyên nghành, trung trọng điểm giảng dạy, những Chuyên Viên đầu ngành nhằm nghiên cứu và phân tích với xuất bản lên các công tác đào tạo tự cơ phiên bản đến nâng cao xung quanh những lĩnh vực: Tin học văn phòng, Phân tích dữ liệu, Thiết kế, Công nghệ thông tin, Kinh doanh, Marketing, Quản lý dự án công trình...Gitiho từ hào khi được sát cánh cùng: