Cách Chèn Hình Ảnh Chìm Trong Word 2016
Cách ckém logo sản phẩm chìm vào trong WordWATERMARK LÀ GÌ?Chèn biểu tượng logo và chữ chìm watermark1. Tạo watermark trong Word 20032. Tạo watermark trong Word 20073. Tạo watermark vào Word 20134. Cách cnhát Watermark vào Word 2016Cyếu hình ảnh sản phẩm chìm, Tạo Watermark - hình ảnh chìm là một trong những tính năng hơi hay với bổ ích vào Word, dựa vào kia chúng ta cũng có thể lưu lại bạn dạng quyền trên những tập tin văn bản mình tạo nên. Hướng dẫn biện pháp cnhát tệp tin Excel vào WordWord - Cyếu số mũ vào Word, tấn công chỉ số bên trên, dướiCách hủy lệnh in trong word, excel 2013, 2010, 2007, 2003 Chèn hình ảnh hay logo sản phẩm riêng biệt vào Word là 1 phầm mềm rất thú vị đối với người làm việc bên trên Word. Đặc biệt, để có thể đánh dấu bản quyền đến tệp tin vnạp năng lượng bản thì không tính Việc ckém chữ chìm, bạn cũng có thể thực hiện biện pháp chèn logo hoặc hình ảnh với độ mờ khác nhau. Nhưng các bạn đã hiểu cách thức thực hiện watermark chưa? Watermark là gì? Hãy cùng VnDoc tìm hiểu thêm ngôn từ nội dung bài viết tiếp sau đây để biết cách chèn ảnh, logo sản phẩm vào vnạp năng lượng phiên bản Word dễ dãi với chuyên nghiệp tốt nhất nhé. WATERMARK LÀ GÌ?Watermark là rất nhiều logo in chìm ngập trong văn uống bản Word. Hình in chìm sống dạng Text, sẽ ẩn mờ sau văn bản văn bản. Mục đích của biểu tượng in chìm Watermark để luôn hiện nay một thông tin, dấu hiệu nào kia, được thực hiện thịnh hành độc nhất vô nhị là hình ảnh, uy tín của những đơn vị chức năng để giữ lại bản quyền. Lúc gửi văn bạn dạng mang lại lên những website, mẫu mã in chìm giúp bạn duy trì hình hình ảnh của đơn vị chức năng, các đơn vị chức năng khác nặng nề đem được tài liệu này của người sử dụng. Cnhát logo với chữ chìm watermarkViệc đóng vết biệu tượng công ty, chèn thêm watermark vào các tư liệu vnạp năng lượng chống vẫn thừa không còn xa lạ với người dùng. khi đóng dấu tài liệu, tín đồ gọi sẽ thuận lợi nhấn dạng tư liệu tới từ trang web nào, đăc biệt kĩ năng sửa đổi văn bản sẽ tiến hành giảm bớt rất nhiều. Trong pháp luật vnạp năng lượng chống Word tích hợp sẵn nhân kiệt cyếu watermark lẫn xóa watermark vừa chế tạo vào trang văn bạn dạng, góp bạn cũng có thể dễ dàng trong vấn đề chế tác vết logo mang đến tư liệu. 1. Tạo watermark trong Word 2003Bước 1: Msinh hoạt file văn uống bạn dạng Word cần ckém Watermark, bên trên menu lựa chọn Format --> Background --> Printed Watermark. 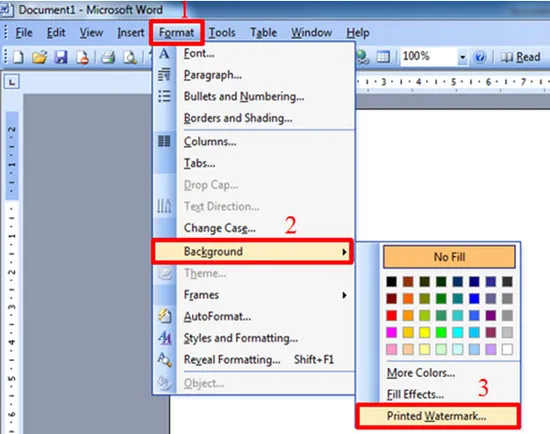 Cách 2: Hiện hộp thoại Printed watermark: Tích chọn vào Picture watermark và clichồng Select Picture để chọn hình họa từ bỏ máy vi tính cyếu vào làm cho Watermark. 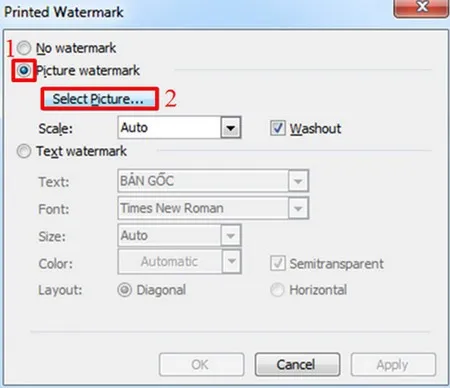 Cách 3: Xuất hiện nay hộp thoại Insert Picture: Tìm cho đường truyền msống file hình họa, chọn hình hình ảnh với nhận Insert nhằm cnhát vào.  Bước 4: Xuất hiện nay đường dẫn hình hình họa được lựa chọn nhỏng hình dưới, nhấn OK nhằm ngừng. 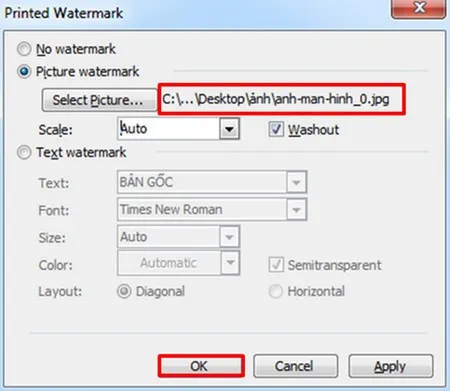 Kết quả sau thời điểm triển khai là: 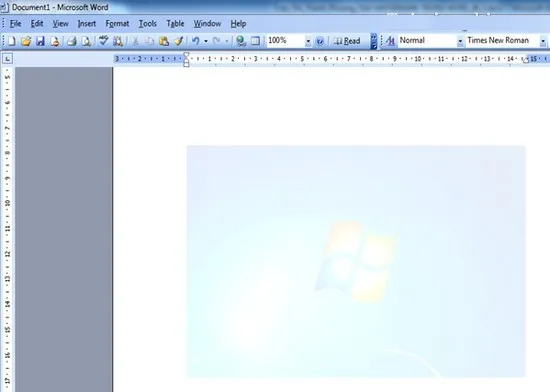 2. Tạo watermark trong Word 2007Chọn từ bỏ chủng loại tất cả sẵn:  Chọn Page Layout trên thực đơn cùng nhấp Watermark: Chọn giao diện Watermark từ các chủng loại tất cả sẵn. 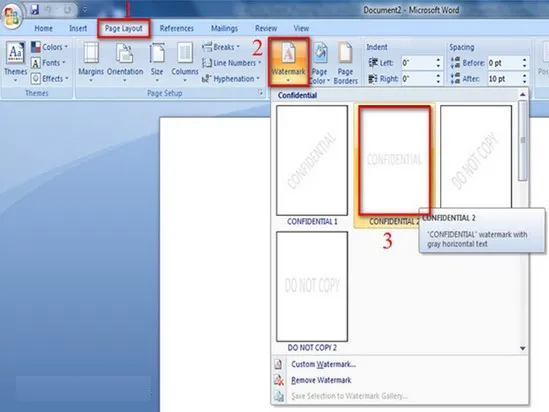 Kết trái sau thời điểm thực hiện: 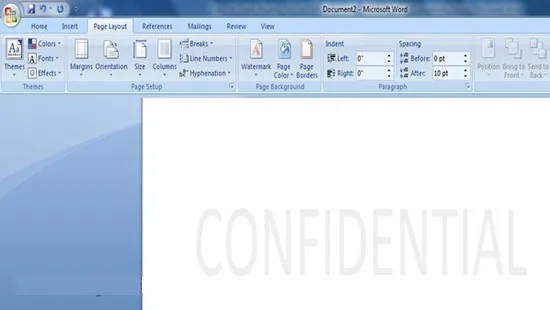 3. Tạo watermark trong Word 2013Mngơi nghỉ tư liệu ước ao thêm, lựa chọn tab Design 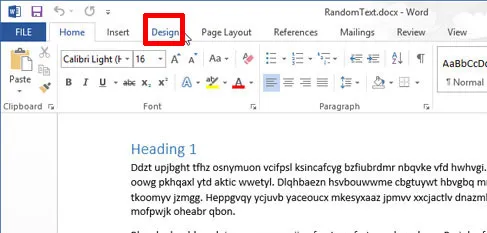 Mục Page Background nhấn vào Watermark, chọn mẫu mà bạn muốn. 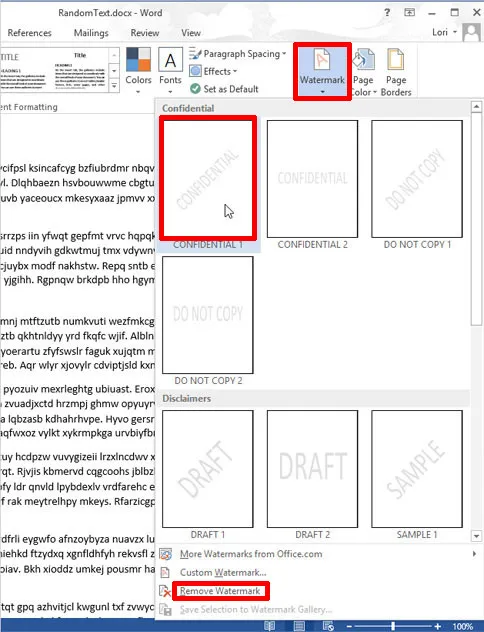 Chữ mờ sẽ tiến hành cyếu ngay lập tức vào tài liệu:  Muốn xoá lựa chọn Watermark trong mục Page Background, chọn Remove sầu Watermark 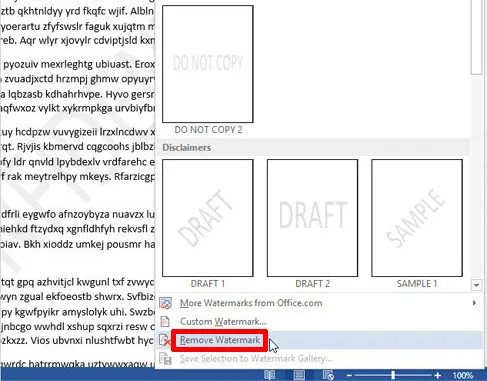 Tạo Watermark theo ý của mình: Chọn Watermark -> Custom Watermark  Trong Printed Watermark, chọn Text watermark nhằm thêm chữ, lựa chọn ngôn ngữ, font với cỡ chữ, màu sắc. Chọn Semitransparent nhằm tạo cảm giác nửa trong veo. Nhập mẫu chữ vào ô Text. Tuỳ lựa chọn Diagonal nhằm thêm Watermark theo chiều chéo còn Horizontal là chiều ngang. 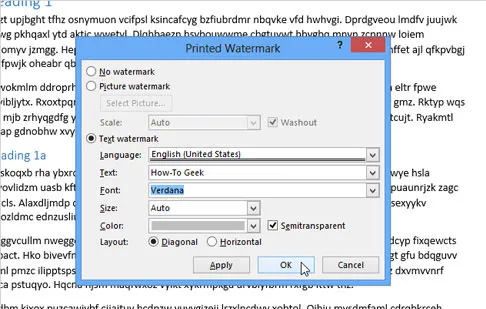 Lấy hình ảnh làm Watermark, chọn Custom Watermark, vào Printed Watermark lựa chọn Picture watermark -> Select Picture. 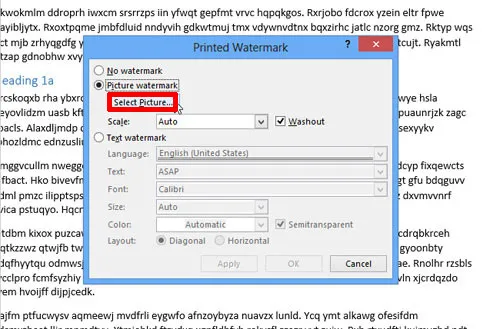 4. Cách chèn Watermark vào Word 2016Tạo watermark trong Word 2016 là 1 tác dụng được rất nhiều người yêu thích và áp dụng nhất vào Microsoft Word. Tính năng này chất nhận được chúng ta chèn chiếc chữ mờ bên trên font Trắng thuần túy của Word. Vấn đề này góp cho chính mình lưu lại bạn dạng quyền các tài liệu tuyệt phần đông vnạp năng lượng phiên bản hợp đồng đặc biệt quan trọng nhưng không sợ hãi bị fan khác lấy hoặc Copy lại. Sử dụng Watermark sẵn có Bước 1. Mở tài liệu bạn phải chèn Watermark. Cách 2. Nhấp vào tab Design (Thiết kế) bên trên thanh hao công cụ  Cách 3. Trong phần Design. Nhấp vào Watermark sinh sống phía mặt đề xuất màn hình hiển thị. 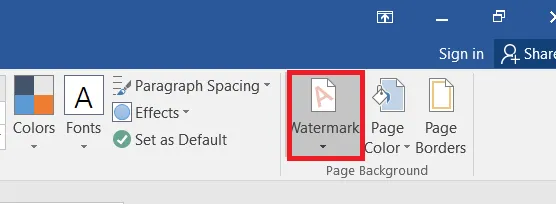 Cách 4. Sau lúc nhấp vào Watermark. Menu thả xuống gồm sẵn với 8 tùy chọn bởi giờ đồng hồ Anh dành riêng cho mình chọn lựa.  Bước 5. Nhấp vào Watermark phù hợp với mục đích của công ty. Tạo Watermark của riêng biệt bạn Để sản xuất watermark mang đến riêng rẽ chúng ta, hãy cliông xã vào tùy lựa chọn Custom Watermark nhằm mngơi nghỉ vỏ hộp thoại Print Watermark. Để sản xuất vnạp năng lượng bạn dạng Watermark riêng biệt bên trên trang, clichồng vào ô kiểm Text Watermark 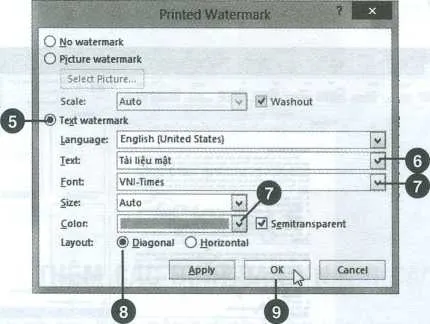 Trong phần Text (6) hãy nhập nhiều từ bỏ mà bạn muốn cyếu vào nhằm đảm bảo cho tài liệu của bản thân mình, Vd bạn có thể nhập thương hiệu, sđt .... quý khách có thể áp dụng một ảnh để gia công watermark, ví dụ như hình ảnh sản phẩm công ty. Click vào tùy chọn Picture watermark vào hộp thoại Printed Watermark cùng lựa chọn một tile hình ảnh bạn có nhu cầu sử dụng Sử dụng các mũi tên xổ xuống nhằm tuỳ chỉnh phông chữ, form size và màu sắc của watermark (7) Chọn dạng hình bạn có nhu cầu hiện thị Watermark hiện thị theo mặt đường chéo cánh hoặc theo hướng ngang trên trang (8) -> Clichồng OK. Bởi vậy là bạn đã cyếu thành công watermark, biệu tượng công ty riêng của bản thân mình lên văn uống phiên bản rồi. Trong kích cỡ bài viết trên VnDoc đang lý giải các bạn biện pháp cyếu Watermark vào trang văn uống phiên bản Word, nhờ kia bạn cũng có thể khắc ghi phiên bản quyền những tài liệu Word của chính mình. Chúc các bạn thành công! |