CÁCH KHÓA Ô TRONG EXCEL 2010
Bằng bí quyết khóa một số ô nhất định vào file Excel, bạn có thể ngăn chặn được những rủi ro vày vô tình hay cố ý xóa nhầm các những công thức giỏi dữ liệu quan lại trọng. Trong bài xích viết này, Shop chúng tôi sẽ hướng dẫn mang lại bạn bí quyết khóa ô trong Excel cùng ngăn không tồn tại người không giống thực hiện những thao tác sửa đổi.
Bạn đang xem: Cách khóa ô trong excel 2010
Bảo vệ dữ liệu khỏi sự nuốm đổi trong Excel là một quá trình gồm nhì bước:
Khóa hoặc mở khóa các ô hoặc đối tượng cụ thể, chẳng hạn như biểu đồ với đồ họa, vào một bảng tính.Áp dụng tùy chọn Protect sheet để bảo vệ bảng tính của bạn khỏi những sự vắt đổi.Crúc ý: Bạn không nên nhầm lẫn với bí quyết khóa tệp tin Excel, lựa chọn này ngăn quán triệt người dùng mở tệp.Ghi chú: Hướng dẫn trong bài viết này áp dụng đến Excel 2019, 2016, 2013, 2010, với 2007.
Nội dung chính:
Hướng dẫn giải pháp khóa với mở khóa ô công thức vào Excel
Theo mặc định, tất cả những ô trong bảng tính Excel đều bị khóa, điều này góp nó dễ dàng bảo mật tất cả dữ liệu và định dạng trong một trang tính bằng giải pháp áp dụng tùy chọn Product Sheet Option(Bảo vệ trang tính).
Để gồm thể bảo vệ dữ liệu của tất cả những Sheet vào sổ làm cho việc, bạn phải áp dụng tùy chọn bảo vệ trang tính riêng rẽ lẻ. Hãy mở khóa các ô cụ thể có thể chấp nhận được nắm đổi chỉ được thực hiện cho các ô này lúc bạn áp dụng tùy chọn Protect sheet/workbook.
Các ô Excel riêng lẻ bao gồm thể được khóa hoặc mở khóa bằng bằng giải pháp sử dụng nút Lochồng Cell. Tùy chọn này hoạt động như một công tắc, chất nhận được bạn thực hiện thao tác khóa hoặc mở khóa một ô. Vì tất cả các ô Excel ban đầu đều bị khóa theo mặc định, cần bạn hãy nhấp vào Loông chồng Cell để mở khóa những ô đã chọn.
Các ô riêng lẻ trong một bảng tính Excel tất cả thể được mở khóa để người sử dụng gồm thể thêm nội dung mới hoặc sửa đổi các dữ liệu hiện tất cả. Các ô chứa công thức hoặc dữ liệu quan tiền trọng không giống sẽ được bảo vệ nếu như bạn áp dụng tùy chọn Protect sheet/workbook, với không ai có thể núm đổi dữ liệu những ô này.
Xem thêm: Bật Mí Cách Làm Trà Gừng Để Lâu, Cách Để Làm Trà Hoặc Nước Sắc Từ Gừng
Hướng dẫn giải pháp khóa ô vào Excel:
Bước 1: Trong bảng tính Excel ví dụ ở dưới, bạn hãy chọn các ô từ B2 đến B5.
Bước 2: Nhấn vào tab Home.
Bước 3: Nhấn vào Format trong nhóm Cells để mở list thả xuống.
Bước 4: Nhấp vào tùy chọn Lochồng Cell nằm ở dưới cùng của danh sách.
Bước 5: Các ô dữ liệu từ B2 đến B5 là được khóa lại.
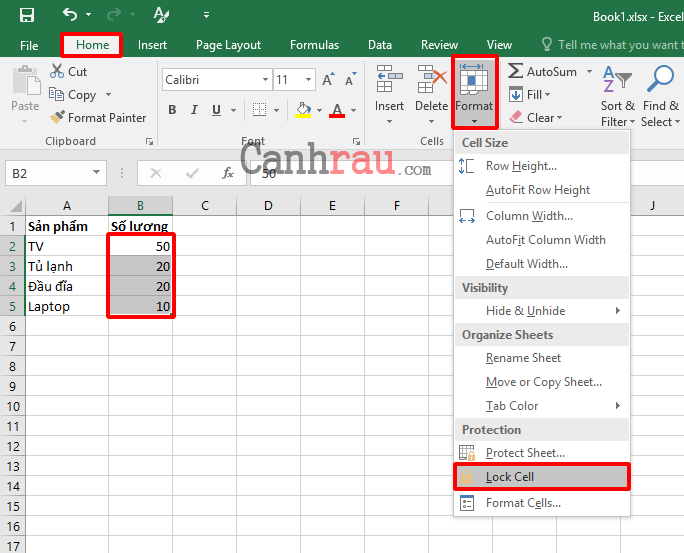
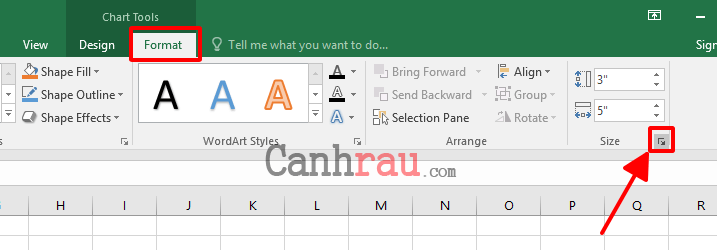
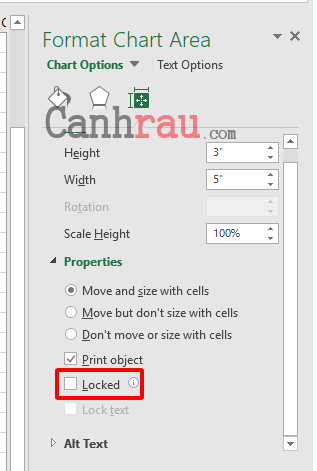
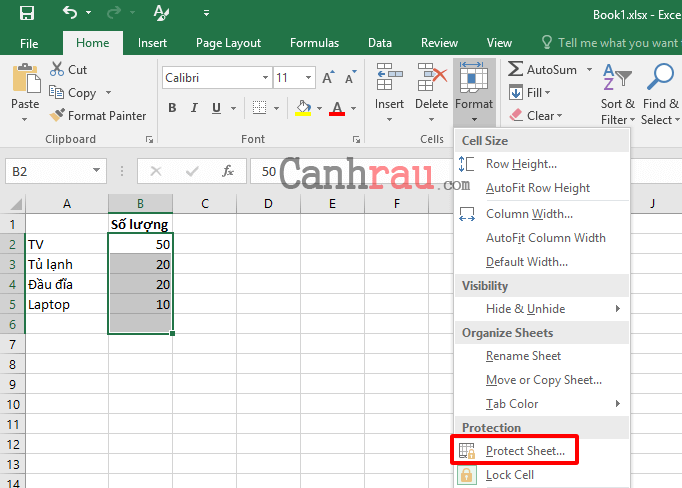
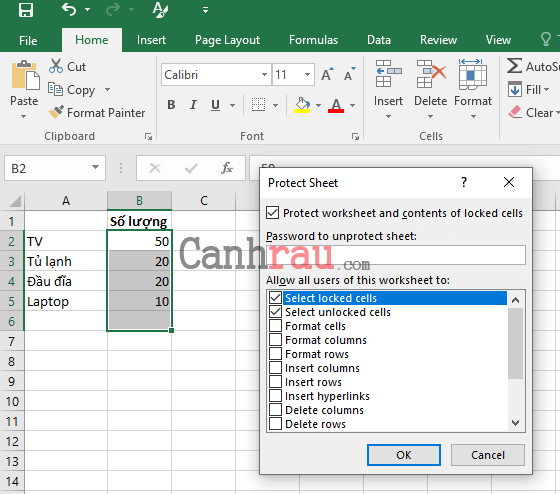
Bước 3: Nhấp vào tùy chọn Unprotect Sheet ở phía dưới thuộc của danh sách để tắt tính năng bảo vệ trang tính.
Xem thêm: Hướng Dẫn Cách Xóa Đối Tượng Trong Photoshop Như Dân Chuyên Nghiệp
Ghi chú: Tắt tính năng bảo vệ trang tính ko làm cầm cố đổi trạng thái của những ô đã khóa giỏi đã mở khóa.