Cách tạo multilevel list trong word 2010
Trong nội dung bài viết trước tôi đã khuyên bảo rất cụ thể đến chúng ta biện pháp sản xuất mục lục auto vào Word một cách hết sức dễ dàng nắm bắt rồi.
Bạn đang xem: Cách tạo multilevel list trong word 2010
Và bản thân hoàn toàn có thể bảo đảm an toàn là nếu khách hàng vẫn phát âm qua nội dung bài viết đó của chính bản thân mình thì chắc chắn là là chúng ta cũng có thể tự làm được một phương pháp dễ ợt.
Vậy tại vì sao lại có nội dung bài viết này?
Vâng, nội dung bài viết này mình cũng lí giải cho chúng ta bí quyết chế tác mục lục tự động hóa trong Word, tuy vậy giải pháp làm cho này đã chuyên nghiệp hơn không ít.
Với cách làm cho này thì chúng ta có thể thuận tiện tùy đổi thay được những thẻ title như đổi Màu sắc tất cả các thể title, in đậm, in nghiêng, đổi khác cỡ chữ… ngay cả khi chúng ta sẽ làm chấm dứt mục lục.
Và chúng ta có thể dịch rời nkhô hanh cho nội dung trong tệp tin Word nhưng bạn muốn hiểu bằng phương pháp click chuột mục tương ứng trong phần Mục Lục. Để dễ tưởng tượng hơn thế thì nó tương đồng cùng với mục lục trên blog của bản thân vậy.
Lúc chúng ta bấm chuột phần như thế nào thì ngay lập tức nó sẽ dịch chuyển mang đến phần văn bản đó cho mình xem..
Nói chung là giải pháp sản xuất mục lục vào Word này là rất là bài bản. Và bản thân nói trước là bài viết sẽ tương đối lâu năm một ít, cơ mà phương pháp làm cho thì cực kì dễ dàng.
I. Chuẩn bị
Bạn cần phải xác minh trước đâu vẫn là thẻ Heading 1 (Level 1), đâu là Hading 2 (Level 2)…..lấy ví dụ như nhỏng file Demo của chính mình thì bao gồm những phần title chủ yếu với suy hoàn toàn có thể từ suy ra các nút Level nhỏng sau:
1. Giới thiêu => Level 1
2. Được gì Lúc tham mê gia team người sáng tác của Blog Chia Sẻ Kiến Thức ? => Level 1
2.1.
Xem thêm: Bật Mí Cách Nhận Biết Loa Bmb Xịn, Chính Hãng Với Hàng Nhái
TIỀN ($): => Level 2
2.2. TẠO THƯƠNG HIỆU CÁ NHÂN => Level 2
3. ĐƯỢC VIẾT và ĐƯỢC CHIA SẺ ĐÚNG CHỖ => Level 1
4. Được cung cấp tài khoản Fshare Víp => Level 1
5. Rèn luyện kỹ năng viết lách => Level 1
6. Yêu cầu => Level 1
6.1.1 Có kiến thức và kỹ năng về một trong số nghành dưới đây => Level 3
6.1.2 Nội dung trong nội dung bài viết bắt buộc vị bạn từ viết => Level 3
6.1.3 Mẫu đăng ký làm cho người sáng tác => Level 3
……………………………………………………………………..
=> Đó, điều này là bọn họ sẽ có được 3 nấc Level => bạn bắt buộc xác minh cung cấp điều đó trước đang. Nếu gồm mục 6.1.1.1 => thì nó là Level 4, cđọng điều này thôi. Xong công đoạn này nhé !
II. Hướng dẫn chế tạo mục lục trong Word cùng với Multilevel List
Ok rồi, sau khi bạn đã xác định được cấp Level hoàn thành thì chúng ta bước đầu vào thực hiện tức thì như thế nào.
#1. Tạo Style mang lại Multimàn chơi List
// Các các bạn chỉ việc sinh sản Style cho Word một lần, những lần sau chúng ta cứ cầm áp dụng thôi, không mất thời hạn sinh sản lại đâu.
// Bài lý giải này mình thực hiện trên Word năm nhâm thìn. Các bạn cũng có thể vận dụng cho các phiên bạn dạng Word khác như Word 2007, 201o, 2013, 2019…..
// Trong bài chỉ dẫn, bạn có thể cliông chồng vào hình ảnh để không ngừng mở rộng hình hình họa nếu như không nhìn thấy được rõ.
+ Bước 1: quý khách hàng mngơi nghỉ tệp tin Word cần xử trí lên. Sau đó vào HOME (1) => lựa chọn Multilevel List (2)=> kế tiếp lựa chọn Define new Multicấp độ List (3) nlỗi hình bên dưới.
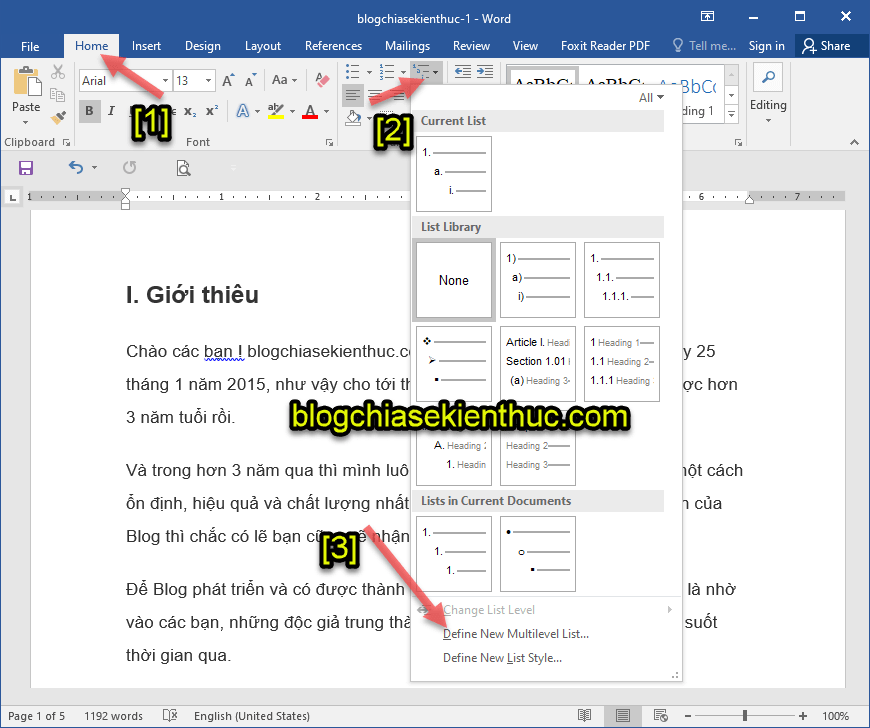
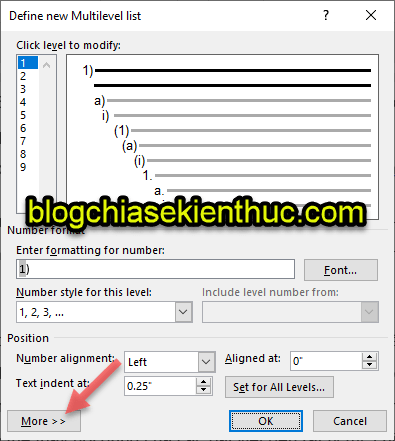
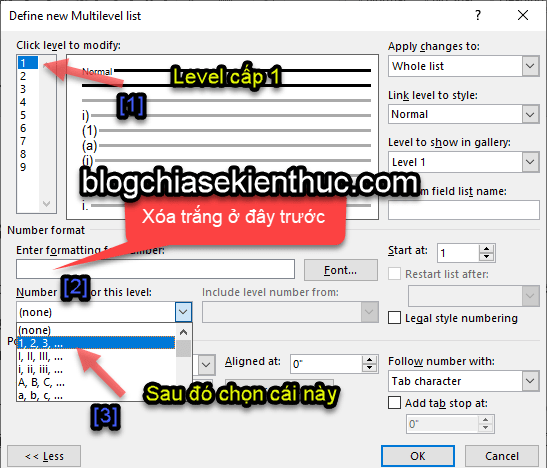
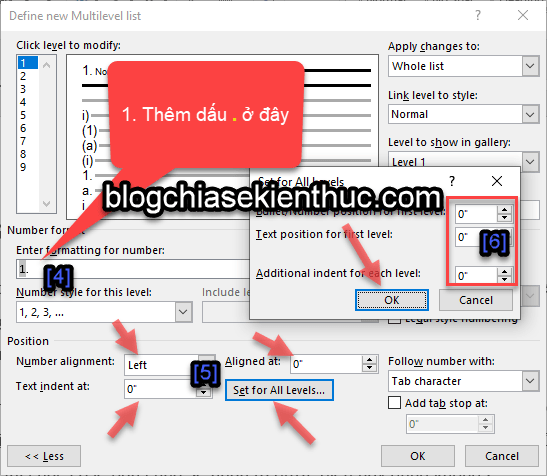
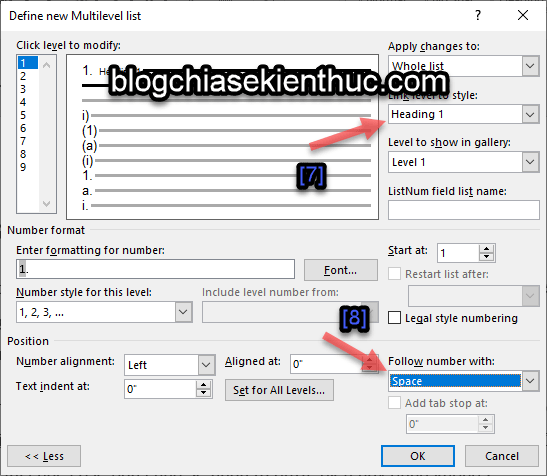
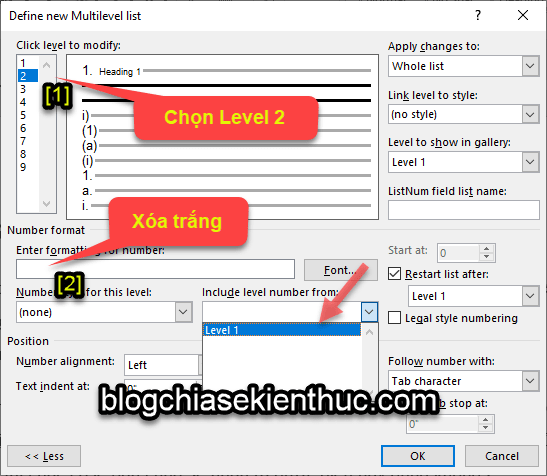
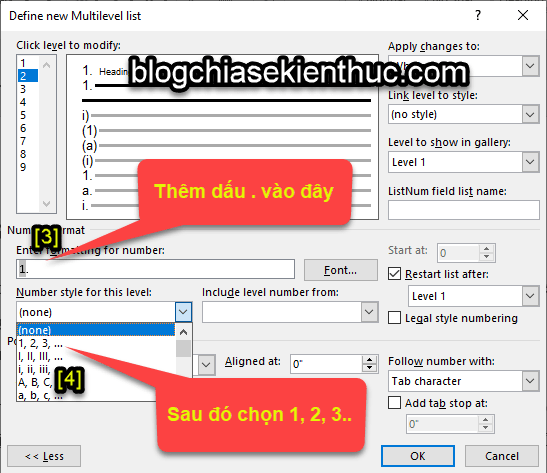
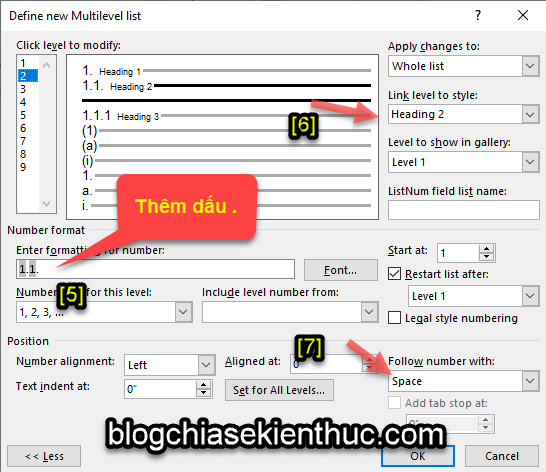
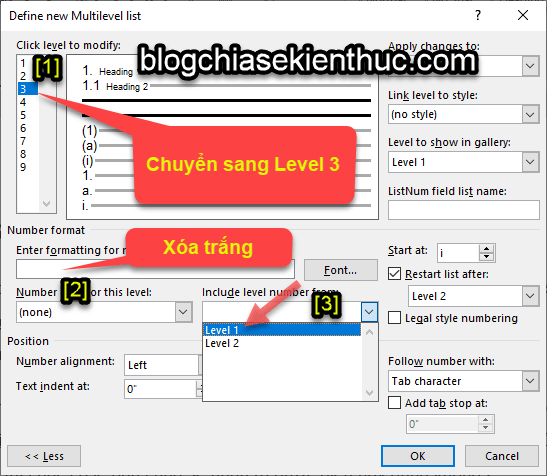
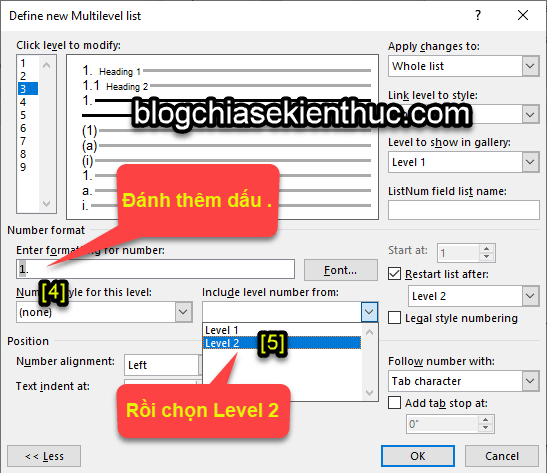
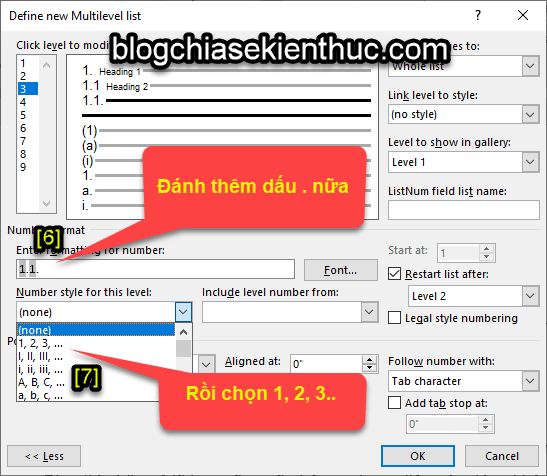
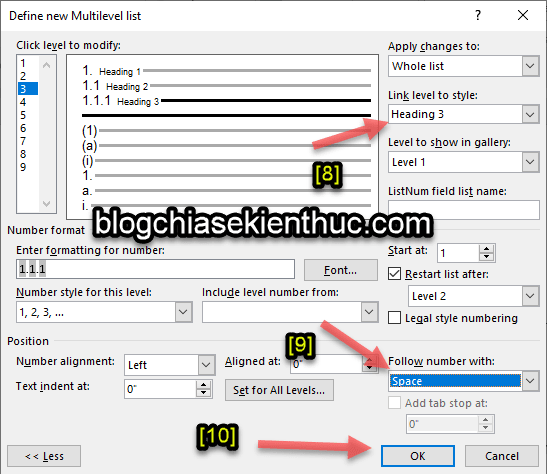
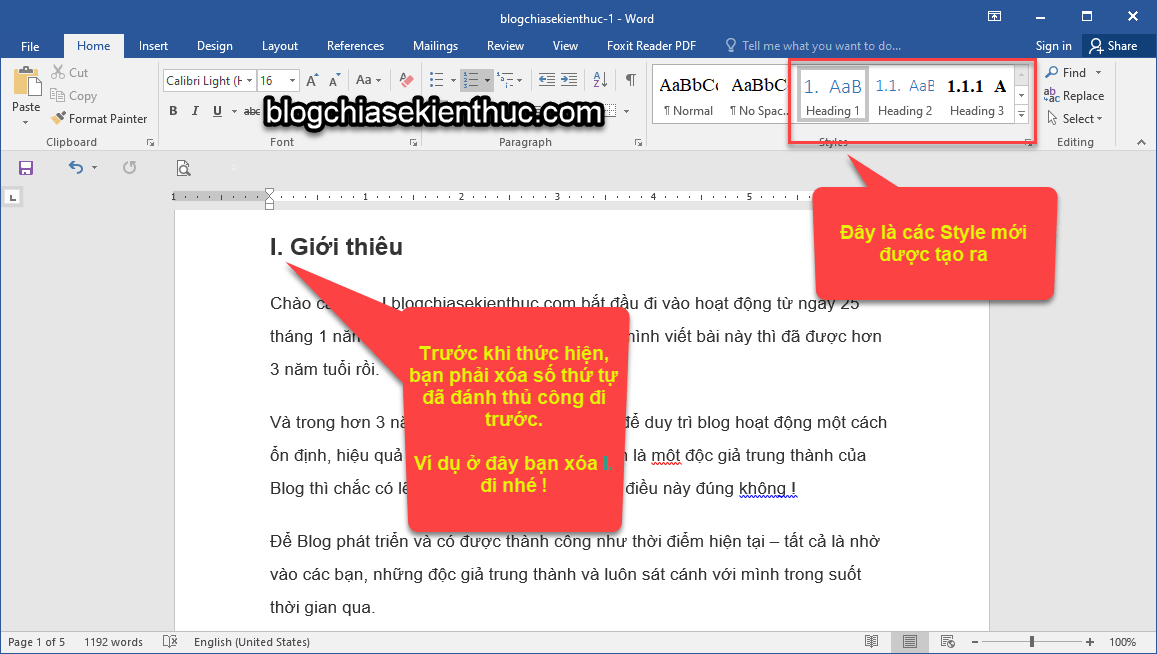
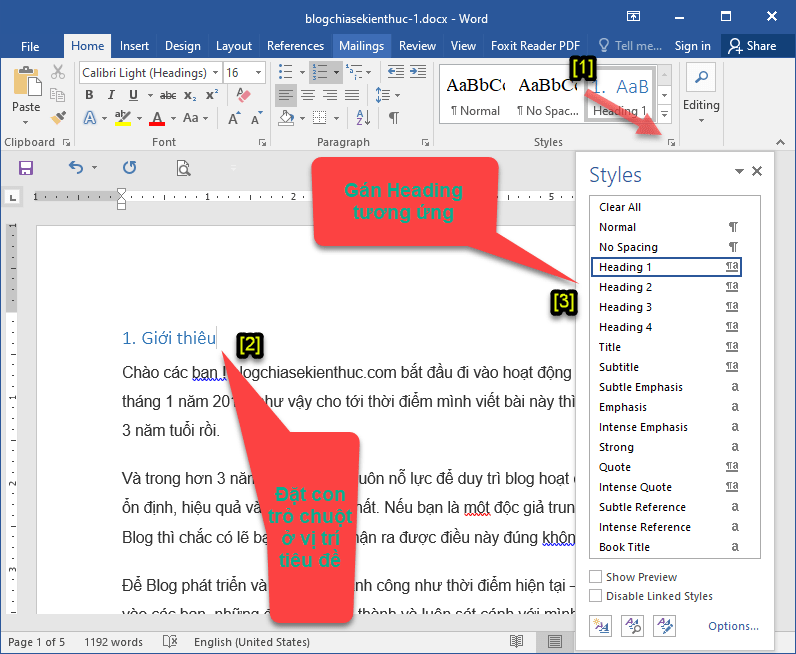
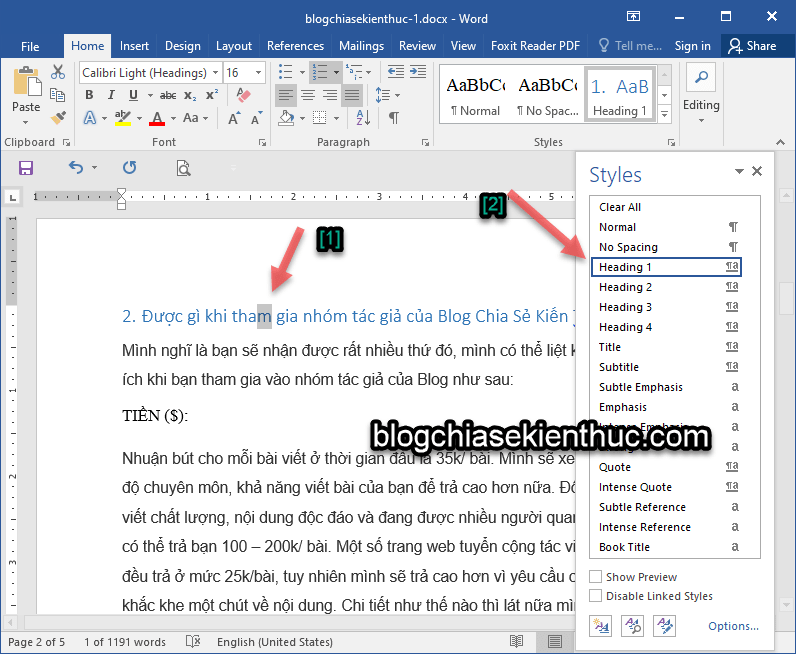
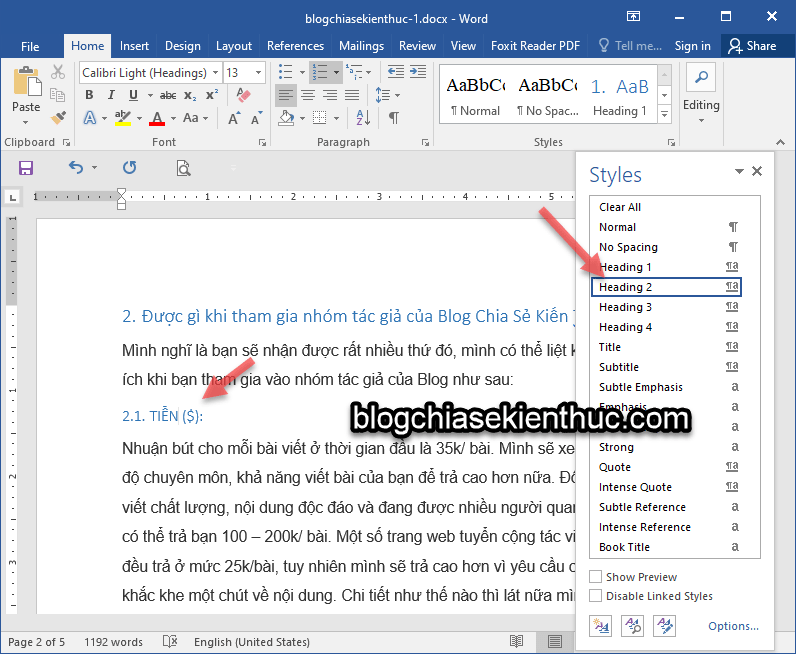
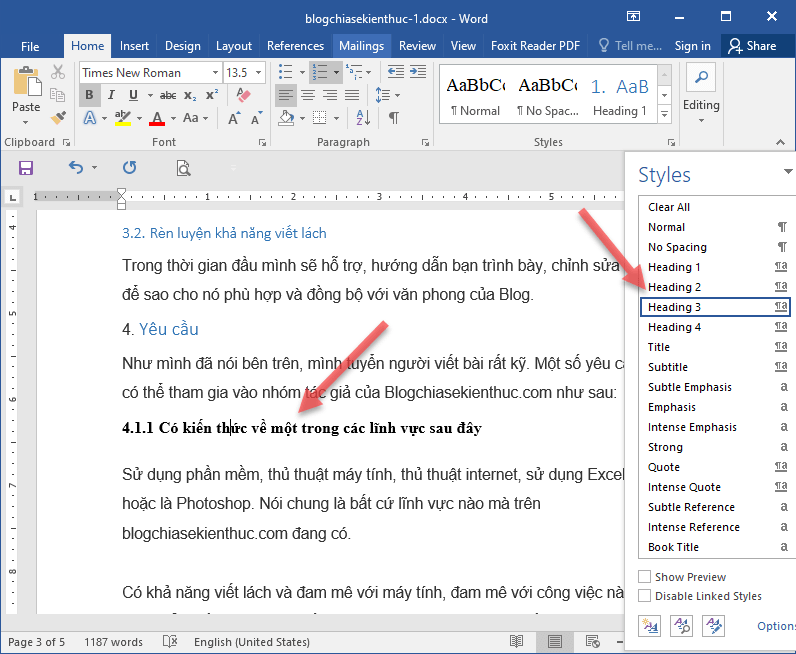
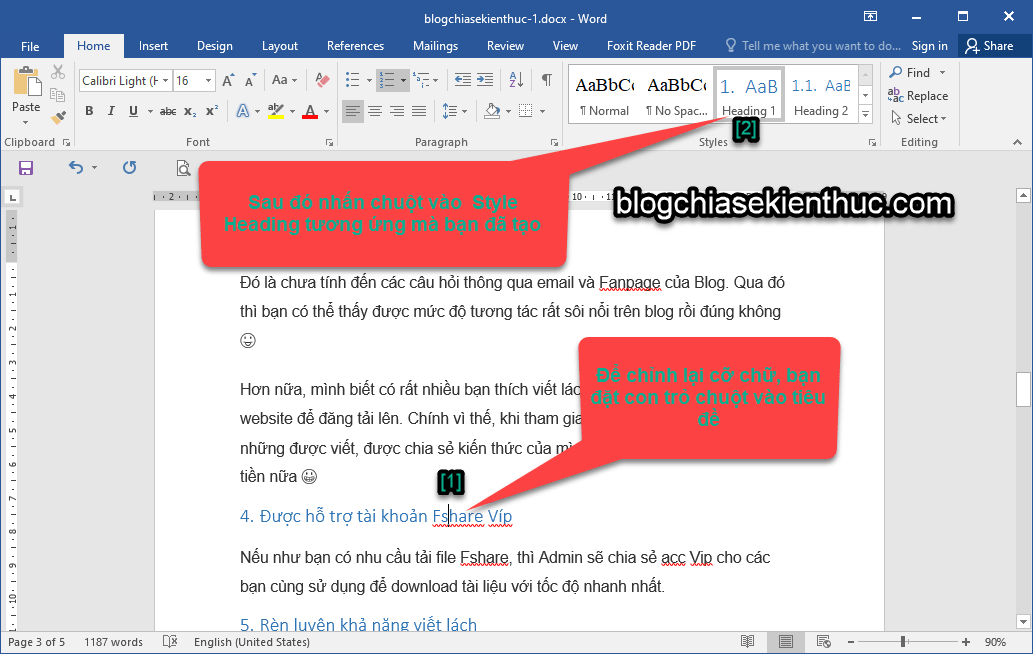
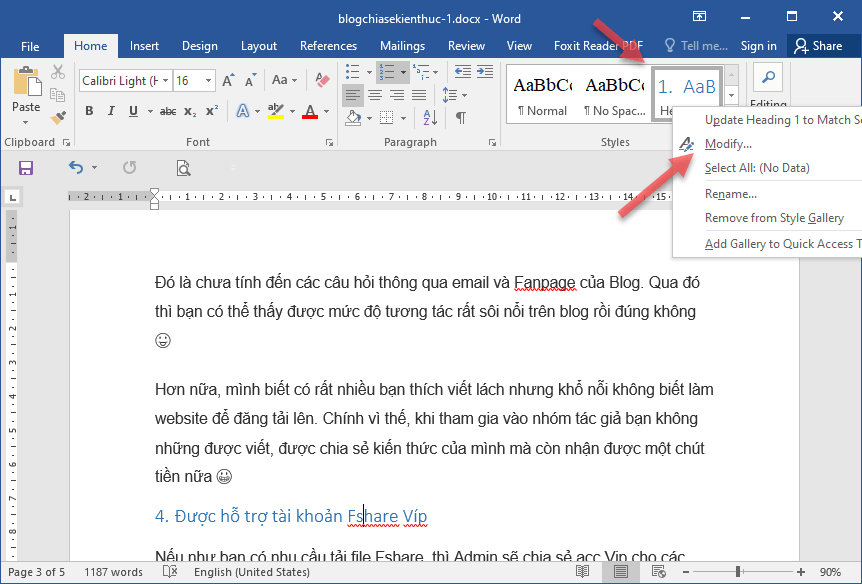
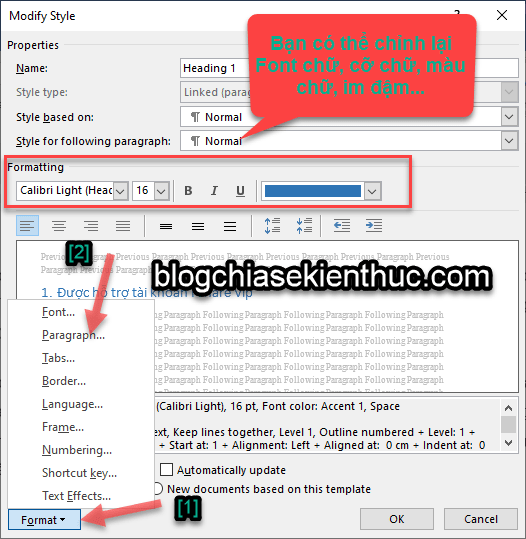
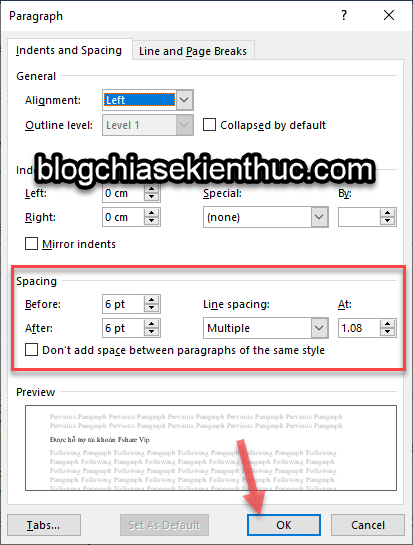
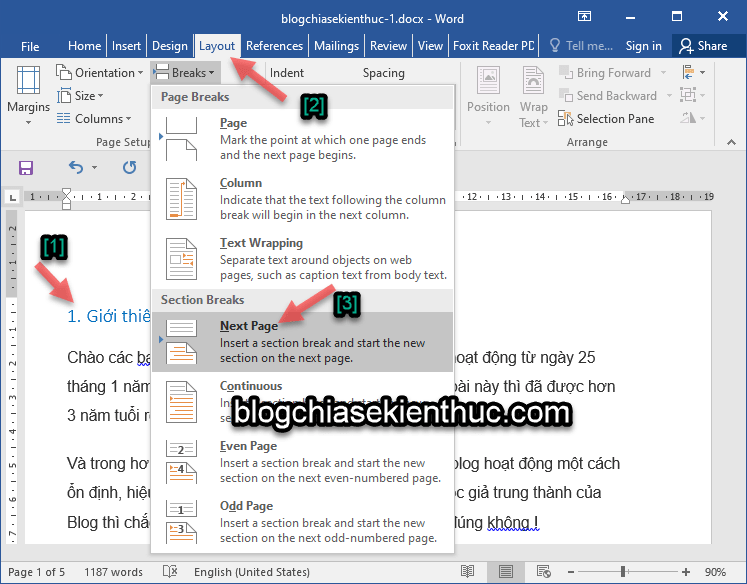
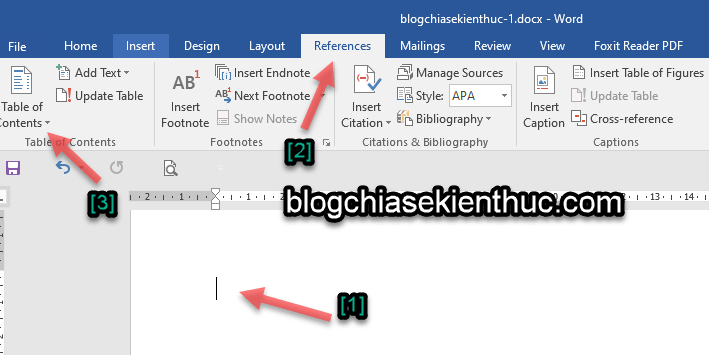
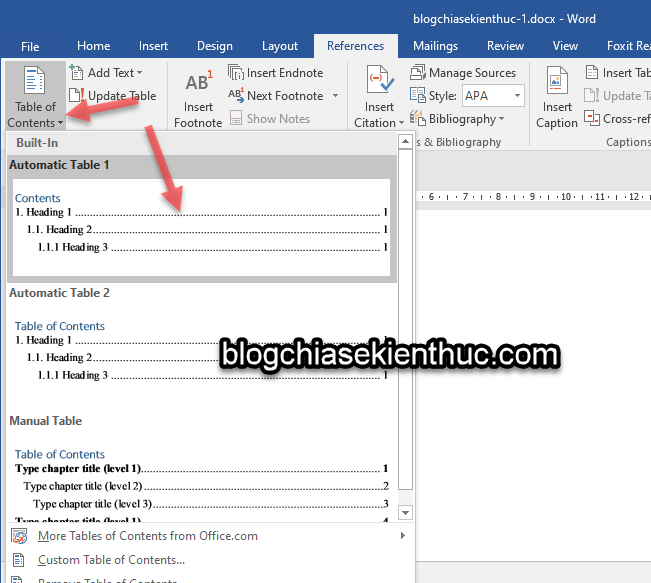
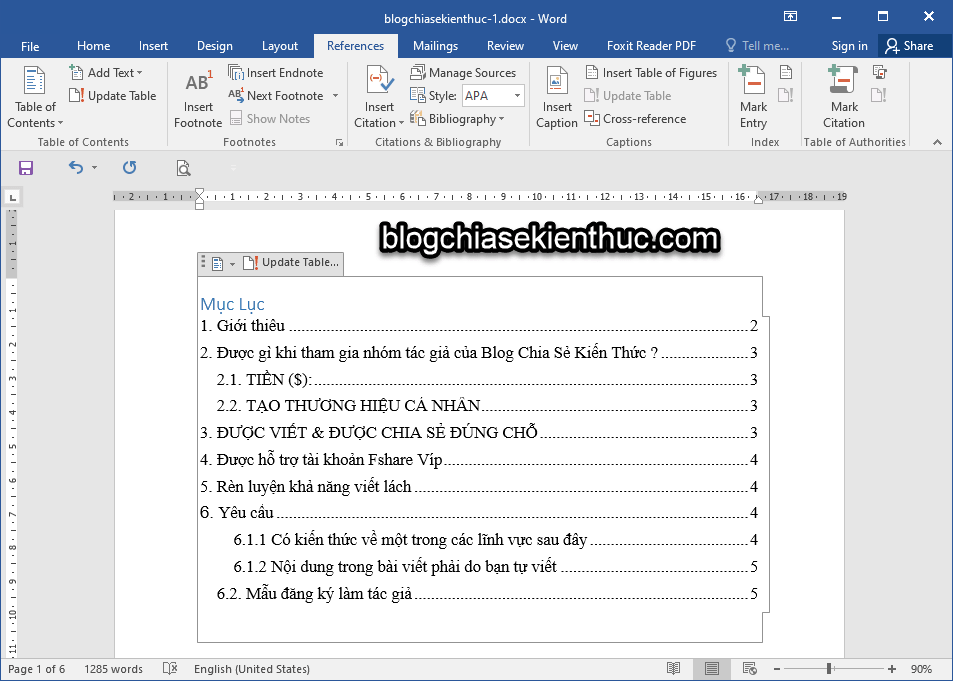
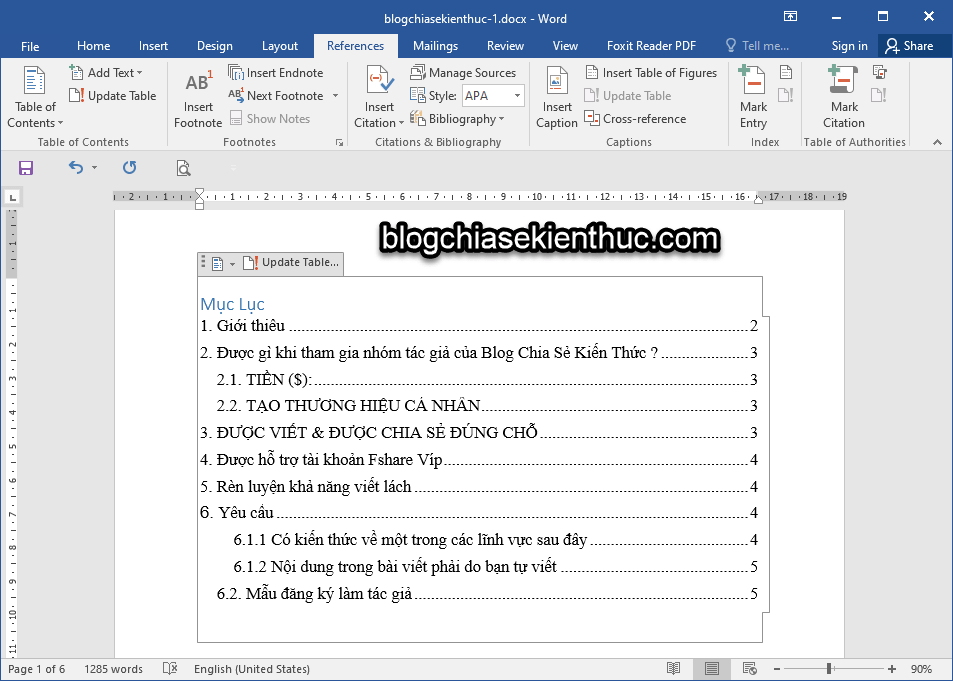
III. Lời Kết
bởi vậy là mình đã khuyên bảo hết sức chi tiết cho chúng ta bí quyết chế tạo mục lục vào Word cùng với Multimàn chơi List một biện pháp quan trọng cụ thể rộng rồi nhé.
Xem thêm: Mách Bạn Cách Bói Bài Tây 52 Lá Đơn Giản Và Chính Xác Nhất, Cách Bói Tình Yêu, Tình Duyên Bằng Bài Tây 52 Lá
CÁch này lý giải thì lâu năm dòng vậy thôi, chứ đọng tiến hành thì cực nhanh. hơn nữa chúng ta cũng chỉ đề nghị thiết đặt 1 lần, những lần sau cứ cụ mà lại sử dụng thôi. Rất bài bản và lại gấp rút nữa.
Nếu bạn bao gồm gì thắc mắc đề xuất cung cấp thì cứ comment phía bên dưới mình đã cung ứng nhé. Chúc chúng ta thành công !